Configurazione del Quiz per un esame
Per aprire il Sommario clicca su ![]() a destra
a destra
6. Configurare il Quiz
Passaggi per creare un quiz per la valutazione sommativa degli studenti:
- andare alla pagina principale del proprio corso
- attivare la modalità modifica cliccando sul selettore “Modalità modifica” in alto a destra
- aggiungere un'attività o una risorsa
- cliccare dal blocco di navigazione sulla voce “Attività”
- selezionare l'attività Quiz
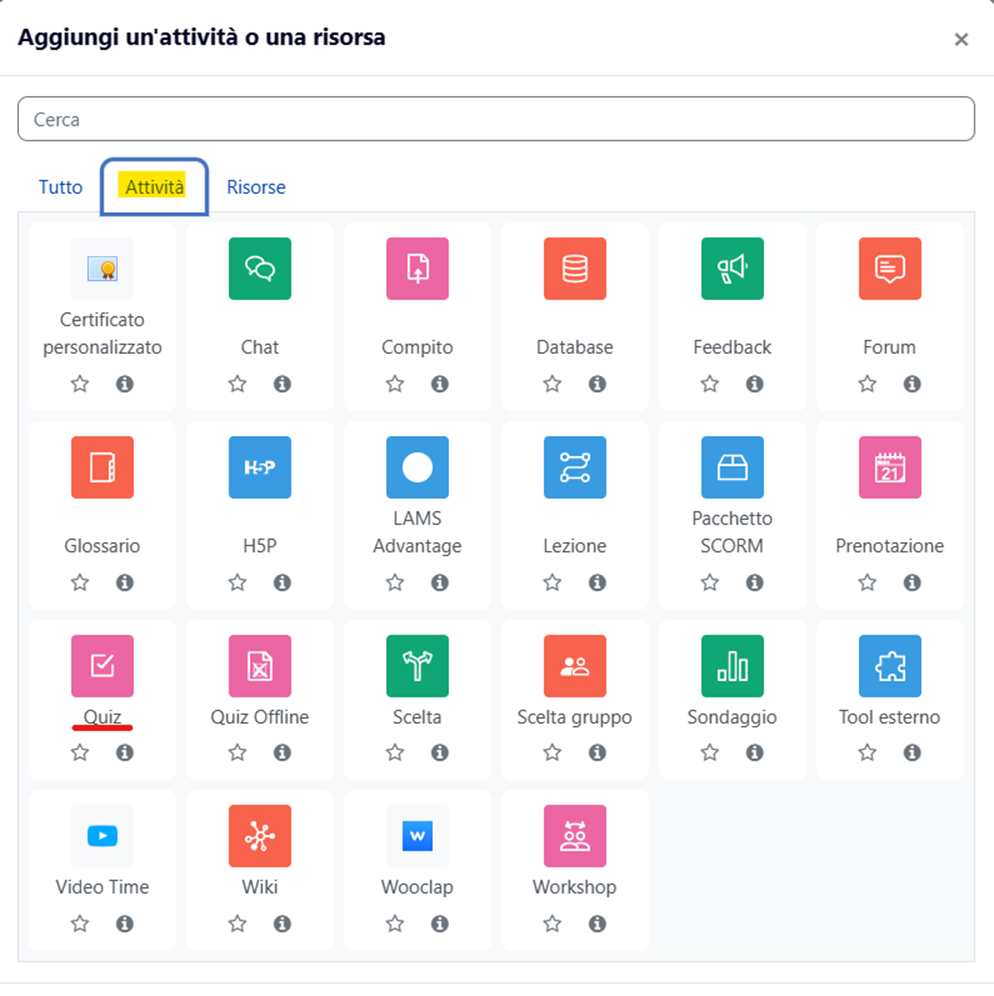
Di seguito vengono elencate, evidenziate in rosso, le opzioni su cui si suggerisce di intervenire per l’impostazione del quiz ai fini della valutazione certificativa degli studenti e studentesse. Per le voci "nere" si possono lasciare invariati i valori di default.
GENERALE:
-
Nome: inserire il nome del Quiz che sarà visualizzato nella pagina del corso;
-
Descrizione : è il testo introduttivo che viene mostrato allo studente/studentessa quando accede al quiz. Inserire le informazioni necessarie al discente che risponderà al quiz (Durata della prova, numero di doma nde, modalità di navigazione, modalità di assegnazione del punteggio, ecc.)

-
Apertura: impostare il momento in cui il quiz diventerà accessibile per gli studenti e studentesse ;
-
Chiusura: impostare il momento in cui il quiz non potrà più essere compilato (se lo studente è online da quel momento non potrà completare il TEST) tenendo conto del fatto che non tutte le studentesse e studenti iniziano esattamente nello stesso momento
-
Tempo massimo: tempo a disposizione dello studente/studentessa per la compilazione del quiz a partire dal momento dell'Avvio del tentativo.
-
Allo scadere del tempo massimo: permette di accettare le risposte date fino a quel momento se lo studente/studentessa non preme su termina il tentativo prima dello scadere del tempo (“i tentativi aperti saranno inviat i automaticamente” scelta consigliata) oppure di rifiutare in toto i quiz se lo studente/studentessa non chiude il tentativo in tempo. È anche possibile dare un tempo aggiuntivo per inviare manualmente le risposte date entro lo scadere del tempo.
-
Tentativi permessi: impostare 1 per evitare che lo studente/studentessa possa provare il test più volte.
-
Salto di pagina: si suggerisce di usare il default (una domanda per pagina)
-
Modalità di navigazione (visibile cliccando su “Visualizza più elementi”): permette di scegliere se lasciare libertà alla studentessa o studente di andare avanti e indietro tra le domande, eventualmente cambiando una risposta o saltando una domanda per ritornarci in seguito (Navigazione libera) oppure vincolare il discente nel rispondere alle domande nell'ordine di presentazione, senza poter tornare indietro (sequenziale). Per gli esami in aula informatica è suggerita la Navigazione libera.
-
Alternative in ordine casuale: la scelta consigliata è la randomizzazione delle alternative di risposta (Sì);
-
Comportamento della domanda: permette di scegliere quando lo studente/studentessa visualizzerà se la risposta fornita è corretta. Ai fini della valutazione certificativa, si suggerisce di usare il default (feedback differito).
- Password: permette di impostare una password di accesso al quiz. Viene comunicata quando le studentesse e studenti sono pronti a partire. È utile per favorire l'avvio tutti insieme e rendere più difficile l'avvio del quiz a chi non è presente in aula. L'orario di Apertura del quiz impostato diventa meno critico, intanto gli studenti/studentesse non possono iniziare finché non conoscono la password (in alternativa si può tenere il quiz nascosto e renderlo visibile una volta terminata l'identificazione, quando sono pronte/i a iniziare)
- Indirizzi di rete abilitati: utile per limitare l'accesso ai computer di un'aula informatica, NON applicabile per un esame a distanza
- Livello di sicurezza browser: impedisce alcune operazioni come copia-e-incolla. Opzione consigliata in aula informatica; per esami a distanza è utile che studentesse e studenti verifichino il corretto funzionamento tramite un test di prova.
PLUG-IN DI RILEVAMENTO PLAGIO COMPILATIO
Per le domande a risposta aperta, è possibile attivare le funzionalità del antiplagio Compilatio impostando i seguenti parametri:
- Consenti il rilevamento delle similitudini con Compilatio: selezionare "Sì" per attivare il controllo
- Inizio analisi: permette di scegliere la tipologia di analisi tra Manuale e Programmata. Manuale: il docente deve avviare manualmente l'analisi dei documenti / Programmata: il documento viene analizzato all'ora/data prescelta.
- Data dell'analisi (solo analisi programmate): per impostare la data/ora del controllo nel caso di un'analisi programmata
- Aggiungi i documenti nel Database dei documenti: permette di aggiungere dei documenti da includere nella base di confronto per le analisi future. Questo database è accessibile dalla pagina di Valutazione delle consegne cliccando sul file di analisi Compilatio. Si pùò lasciare la scelta di default (Sì)
- Personalizzazione delle soglie per la percentuale di similitudini: Il docente può personalizzare la soglia di similitudini da utilizzare, o può lasciare il valore impostato di default (dal 25% di similitudine viene segnalata una problematicità
Per essere analizzate le risposte devono contenere almeno 100 parole. Si consiglia quindi di impostare un numero minimo di parole nelle opzioni di risposta del componimento. - Aggiornato il 17 Aprile 2023