Configurazione del Quiz per un esame
| Sito: | Esami |
| Corso: | Esami |
| Libro: | Configurazione del Quiz per un esame |
| Stampato da: | |
| Data: | giovedì, 21 novembre 2024, 10:16 |
Descrizione
Per aprire il Sommario clicca su ![]() a destra
a destra
Sommario
- 1. Sommario
- 2. Introduzione - LEGGERE CON ATTENZIONE
- 3. Il deposito delle domande
- 4. Creare una domanda
- 4.1. Inserire immagini, audio, formule
- 4.2. Come costruire "buone" domande
- 4.3. Scelta multipla/Risposta multipla
- 4.4. Vero/falso
- 4.5. Risposta breve
- 4.6. Risposta aperta/Componimento
- 4.7. Numerica
- 4.8. Corrispondenza
- 4.9. Scelta delle parole mancanti
- 4.10. Trascina e rilascia su un testo
- 4.11. Trascina e rilascia su un’immagine
- 4.12. Trascina e rilascia indicatori
- 4.13. Risposte inglobate (Cloze)
- 4.14. Creazione di domande CLOZE tramite Editor
- 4.15. Creazione di domande CLOZE tramite la sintassi
- 4.16. Calcolata semplice
- 4.17. Calcolata
- 4.18. Scelta multipla calcolata
- 5. Importare le domande
- 6. Configurare il Quiz
- 7. Riuso di domande e quiz
- 8. Prima del TEST
- 9. Durante il TEST
- 10. Dopo il TEST
1. Sommario
1. Sommario
2. Introduzione - LEGGERE CON ATTENZIONE
2.1. Il Quiz di Aulaweb
2.2. Affidabilità e sicurezza
2.3. Novità su esami, esami2 e testingresso NEW!
3. Il deposito delle domande in evidenza
4. Creare una domanda
4.1. Inserire immagini, audio, formule
4.2. Come costruire "buone" domande in evidenza
4.3. Scelta multipla/Risposta multipla
4.4. Vero/falso
4.5. Risposta breve
4.6. Risposta aperta/Componimento in evidenza
4.7. Numerica
4.8. Corrispondenza
4.9. Scelta delle parole mancanti
4.10. Trascina e rilascia su un testo
4.11. Trascina e rilascia su un’immagine
4.12. Trascina e rilascia indicatori
4.13. Risposte inglobate (Cloze)
4.14. Creazione di domande CLOZE tramite Editor
4.15. Creazione di domande CLOZE tramite la sintassi
4.16. Calcolata semplice
4.17. Calcolata
4.18. Scelta multipla calcolata
5. Importare le domande
5.1. Il formato Aiken
5.2. Il formato Gift
5.3. Il formato CLOZE (risposte inglobate)
5.4. Trasferire le domande
5.5. Esportare, modificare e reimportare le domande
6. Configurare il Quiz in evidenza
6.1. Inserire le domande nel Quiz in evidenza
6.2. Personalizzazione del Quiz
6.3. Duplicare un quiz
6.4. Iscrizione degli studenti nuova modalità
6.5. La Dichiarazione
6.6. Condizioni di accesso
7. Riuso di domande e quiz
8. Prima del TEST
9. Durante il TEST
10. Dopo il TEST
10.1. Consultare, controllare e scaricare i risultati
10.2. Modificare domande o punteggi
10.3. Valutare le risposte alle domande aperte
10.4. Scaricare i voti
10.5. Pubblicare i risultati in evidenza
2. Introduzione - LEGGERE CON ATTENZIONE
Per lo svolgimento di prove intermedie, esami e test d'ingresso si raccomanda di utilizzare le istanze dedicate di AulaWeb:
- esami.aulaweb.unige.it e esami2.aulaweb.unige.it
- testingresso.aulaweb.unige.it
Il numero massimo di partecipanti consigliato è 200 per ogni sessione/turno del TEST. Tecnicamente è possibile la partecipazione contemporanea di un maggior numero di studenti e studentesse esclusivamente se sullo stesso server non si svolgono altri TEST.
Almeno 10 giorni prima della data del TEST il/la docente dovrà preavvisare lo Staff (esami@aulaweb.unige.it) segnalando anche numero indicativo dei partecipanti e durata ipotizzata per la prova, in modo da evitare il sovraccarico del server. A seguito della comunicazione lo Staff attiverà il corso per il TEST. La raccomandazione è di comunicare subito tutte le date note degli appelli per i quali si prevede di usare AulaWeb e disdire in seguito le prenotazioni per gli appelli che saranno solo orali in quanto con pochi partecipanti.
Il corso viene creato nascosto (come accade sull'istanza principale aulaweb.unige.it) e con l'iscrizione spontanea disabilitata (la modalità che usano di solito gli studenti e studentesse per iscriversi ai corsi sull'istanza principale). Il consiglio
è di preiscrivere studentesse e studenti al corso del TEST e inserirli in gruppi distinti in modo che ciascun Quiz sia accessibile a un singolo gruppo ( v. Iscrizione degli studenti e la
miniguida sulla gestione dei gruppi).
Il link al corso va comunicato agli studenti prima dell'inizio del TEST.
Nella medesima comunicazione, il/la docente potrà richiedere supporto per:
- la configurazione dei Quiz
- la costruzione delle domande
- l’iscrizione degli studenti al corso
In relazione al punto c) almeno 2 giorni lavorativi prima del TEST il/la docente dovrà fornire l'elenco dei partecipanti in formato excel completo di numero di matricola. Sarà cura del/della docente evidenziare eventuali suddivisioni in turni/gruppi. Il file richiede il formato: colonna con la matricola, colonna con l’eventuale gruppo, colonna con nome e cognome per controllo.
La richiesta di caricamento delle domande sarà presa in considerazione esclusivamente se le stesse verranno inviate almeno 4 giorni lavorativi prima del TEST in formato importabile su AulaWeb (v. Importare e trasferire le domande).
Si consiglia di :
- mettere a disposizione un quiz di prova sulla stessa piattaforma utilizzata per il TEST
- limitare la durata del TEST per contenere la probabilità di problemi tecnici; eventualmente spezzare la prova in più Quiz
- impostare una password di avvio del quiz (v. Configurare il Quiz per esami online)
- se la tipologia delle prova lo consente impostare il quiz con la navigazione libera tra le domande, selezionabili anche attraverso un pannello di navigazione ( impostazione di default - v. Configurare il Quiz per esami online);
- utilizzare ove possibile la doppia randomizzazione: domande visualizzate in maniera casuale ed anche le opzioni di risposta all'interno di ogni domanda in ordine casuale (impostazione di default - v. Creare una domanda a Scelta Multipla);
- nel caso di esercizi valutare l'opportunità di fare caricare l'immagine della brutta.
Nel caso di elaborati di tipo open book e domande a risposta aperte in alternativa al Quiz può essere utilizzato il Compito. L'indicazione di massima è di usare il Compito solo se la durata del TEST è maggiore di 45 minuti e/o se si intende analizzare le consegne con il servizio antiplagio Compilatio. In base alle esperienze maturate il rischio - in ogni caso molto basso - di "perdere" il proprio lavoro è maggiore con il Compito rispetto al Quiz. Per la configurazione del Compito v. Far consegnare un elaborato (versione breve) e Far consegnare un elaborato (versione estesa).
2.1. Il Quiz di Aulaweb
L’attività Quiz è molto efficace e può soddisfare molte esigenze didattiche, da semplici test di conoscenza a scelta multipla a compiti complessi di valutazione (o autovalutazione) con punteggi e feedback dettagliati.

Lo strumento
Quiz è flessibile facendo riferimento a:
- Diversi tipi di domande
- Tipi di feedback
- Modalità di presentazione
- Criteri di attribuzione del punteggio
- Affidabilità
- Misure di sicurezza
- Reportistica e statistiche
- Valutazione oggettiva
- Possibilità di correzione manuale del voto attribuito automaticamente
E' fondamentale comprendere che un Quiz è formato da due elementi:
- l'impostazioni dell'attività Quiz in cui si possono inserire i limiti di tempo, il numero massimo di tentativi, le modalità di svolgimento (navigazione libera o sequenziale, feedback differito o immediato), una password per l'avvio, ecc.
- le domande, che vengono costruite o importate nel Deposito delle domande del corso e successivamente aggiunte al quiz.
Si consiglia di utilizzare la seguente procedura per passare dalla creazione delle domande alla corretta gestione dell'attività Quiz.

2.2. Affidabilità e sicurezza
Durante lo svolgimento del Quiz
Le risposte vengono salvate ogni minuto, passando da una pagina alla successiva (anche per questo si consiglia di presentare una domanda per pagina) e alla chiusura del tentativo (sia "volontaria" che dovuta allo scadere del tempo a disposizione).
In caso di perdita della connessione è possibile riprendere il tentativo dall'ultima domanda vista.
Su esami.aulaweb.unige.it, esami2.aulaweb.unige.it, testingresso.aulaweb.unige.it un utente può avere una sola sessione attiva, di conseguenza se durante lo svolgimento del quiz avviene un accesso da un device diverso l'utente deve ripetere l'autenticazione.
Nelle impostazioni del Quiz è possibile definire:
Temporizzazione del quiz: data e ora di Apertura e Chiusura del quiz e Tempo massimo a disposizione per il singolo tentativo
Numero dei tentativi
Password di accesso da comunicare agli studenti e studentesse, sul momento, quando sono pronti/e a partire; è utile per rendere più sincronizzato l'avvio del quiz. L'orario di Apertura del quiz impostato diventa meno critico, intanto studenti e studentesse non possono iniziare finché non conoscono la password (in alternativa si può tenere il quiz nascosto e renderlo visibile una volta terminata l'identificazione, quando sono pronti/e a iniziare). CONSIGLIATA
NB la password viene chiesta una sola volta all'avvio del quiz, una volta inserita la password il quiz è sbloccato e nel caso di un accesso successivo da parte dello stesso utente non dovrà più essere inserita, anche se l'accesso avviene da un device diverso.
Indirizzi di rete abilitati: utile per limitare l'accesso ai computer di un'aula informatica, NON applicabile per un esame a distanza. Per sapere se questa restrizione può essere utilizzata nell'aula informatica prenotata scrivere allo Staff (esami@aulaweb.unige.it) CONSIGLIATA
In alternativa è possibile controllare gli indirizzi IP dai quali è stato fatto accesso al Quiz dal report Log.
Livello di sicurezza browser: impedisce alcune operazioni come copia-e-incolla. Opzione consigliata in aula informatica; per esami a distanza è utile che studentesse e studenti verifichino il corretto funzionamento tramite un test di prova.
Safe Exam Browser: richiede l'installazione di un browser "sicuro" in grado di prendere il controllo del device usato per il Quiz; consente di limitare la navigazione in rete e se e quali applicazioni possono essere usate durante il TEST (ad esempio Calcolatrice); utile per i computer di un'aula informatica; per un esame a distanza il/la docente deve essere in grado di fornire supporto alle studentesse e studenti che incontrino problemi nell'installazione del browser sul proprio device in quanto il supporto da parte dell'Area ICT riguarda esclusivamente la configurazione di SEB in relazione ad AulaWeb; SEB è disponibile su piattaforma Windows, macOS, iOS (non per tutte le versioni), non per Unix/Linux, Android, e altri sistemi operativi.
Condizioni di accesso: ad esempio in base all'appartenenza a un gruppo.
(v. Configurare il Quiz per TEST online)
Nell'inserimento delle domande è consigliato fare in modo che vengano presentare in ordine casuale (V. Inserire le domande nel Quiz).
2.3. Novità su esami, esami2 e testingresso
Novità n.1
Il Deposito delle domande si presenta con nuove funzionalità che permettono una gestione più completa e, di conseguenza, presenta una interfaccia un poco più complicata:
- vengono memorizzate tutte le modifiche effettuate alla domanda (ogni modifica della domanda comporta il salvataggio di una nuova versione o versioning)
- è possibile modificare il titolo della domanda (icona ) senza attivare la modifica della domanda, quindi senza creare una nuova versione
- è possibile vedere: in quali quiz è inserita la domanda, quante volte è stata utilizzata nei diversi quiz e quando è stata usata l'ultima volta
- è possibile impostare lo stato della domanda: Bozza o Pronta (default)
- i docenti possono inserire commenti alla domanda.
N.B.
- I commenti e lo stato della domanda possono essere utili ai docenti in fase di messa a punto collaborativa delle domande. Le domande in stato Bozza non possono essere usate nei quiz.
- Se una domanda viene modificata durante l'Anteprima di un quiz continuerà a essere visualizzata la versione "vecchia", affinché venga visualizzata la domanda modificata è necessario avviare una nuova Anteprima.
Per informazioni più dettagliate v. Il deposito delle domande
Novità n.2
La procedura di iscrizione massiva delle studentesse e degli studenti a un corso è stata sostituita (v. Iscrivere utenti in modo massivo).
Novità n.3
Per le domande aperte (tipo Componimento/Essay) è possibile abilitare il controllo del numero minimo e del numero massimo di parole della risposta (v. Risposta aperta/Componimento). Su esami ed esami2 è anche possibile attivare la verifica delle risposte tramite il servizio antiplagio di ateneo (v. Configurare il Quiz).
Novità n.4
Se la stessa domanda (compreso stesso numero di versione) è usata in più di un quiz la piattaforma consente la creazione di statistiche più complete. Chi fosse interessato può inviare una richiesta a esami@aulaweb.unige.it
Novità n.5
Dopo la chiusura del quiz o al termine del tentativo è possibile consentire a studentesse e studenti di prendere visione delle sole domande alle quali non hanno risposto correttamente (v. anche Pubblicare i risultati). Chi fosse interessato può inviare una richiesta a esami@aulaweb.unige.it
Novità n.6
È possibile forzare la lingua della singola attività del corso. Ad esempio, se un test viene erogato sia a studenti italiani che a studenti stranieri è possibile creare 2 quiz e in ciascuno impostare la lingua :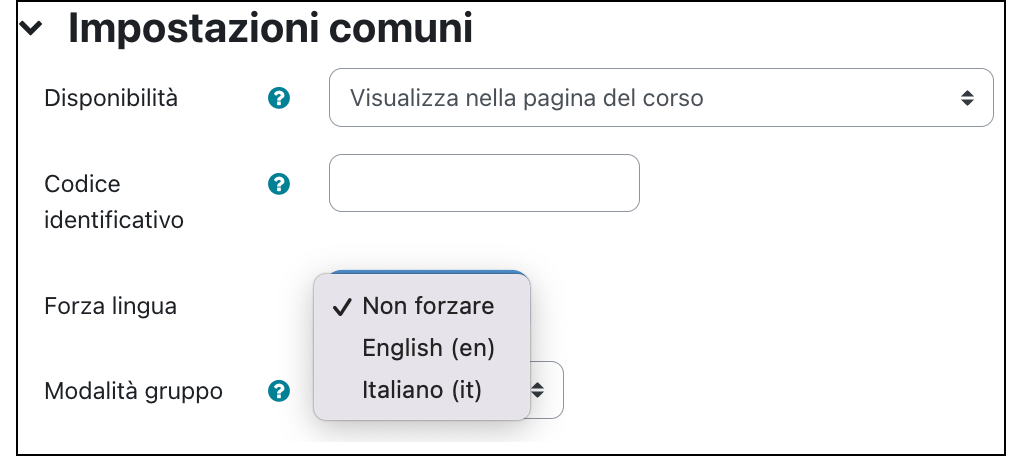
Novità n.7
L'editor consigliato è oraTinyMCE (in precedenza era Atto).
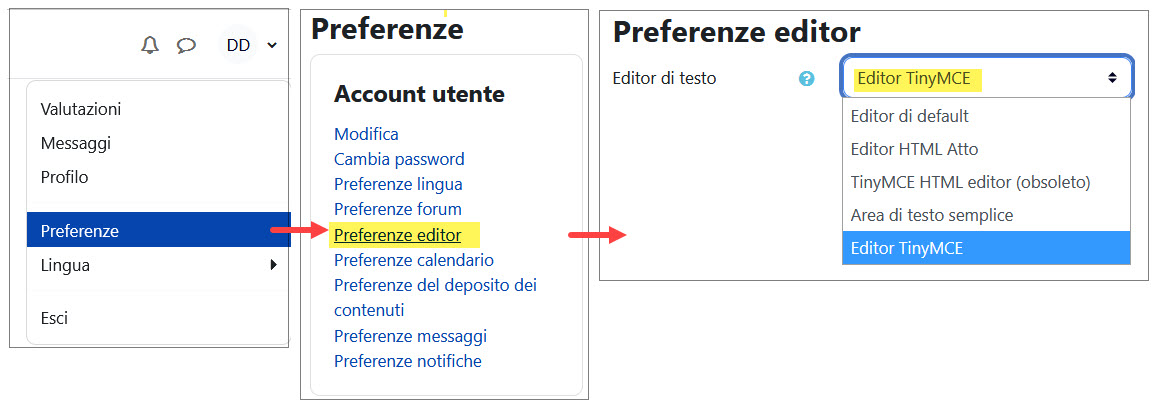
3. Il deposito delle domande
Il deposito delle domande è l'archivio in cui sono salvate tutte le domande del corso che potranno essere inserite nei diversi quiz costruiti dal/dalla docente.
All'interno del deposito è possibile organizzare le domande creando delle cartelle e sottocartelle, denominate categorie (ad esempio: domande per quiz intermedi, quiz finali, quiz autovalutativi, ecc.).
È possibile esportare e importare le domande dal deposito in vari formati per copiarle da un corso (o più esattamente da un contesto) ad un altro.
È possibile accedere al Deposito dalla voce Altro della barra di navigazione del Corso
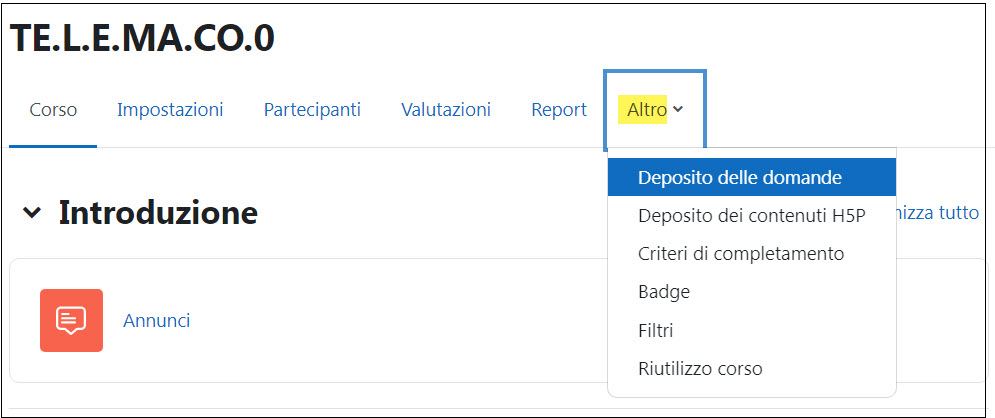
oppure dalla voce Deposito delle domande della barra di navigazione del Quiz.

Le 4 operazioni sul deposito sono:
- creare e modificare le domande da interfaccia web
- organizzare le domande in categorie (ad esempio per argomento oppure per appello)
- importare le domande scritte in uno dei formati riconosciuti (v. Importare le domande)
- esportare le domande per usarle in un altro corso oppure per modificarle con un editor di testo e poi importarle nuovamente (v. Trasferire le domande)
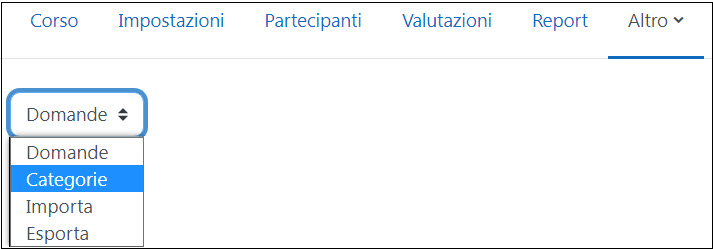
Come prima operazione è possibile ed auspicabile suddividere le domande in categorie.
Ogni corso inizialmente ha un'unica categoria di Default.
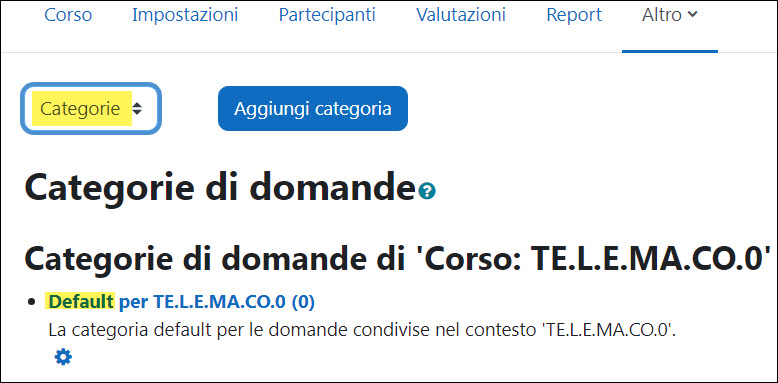
Creare le categorie prima di importare o creare le domande è un'ottima scelta.
Questo permette di organizzare meglio le domande stesse e rende anche più semplice l'utilizzo dei quiz con domande randomiche (cioè scelte a caso dal sistema all'interno di una categoria o sotto categoria).
La scheda Categorie permette dunque di aggiungere/modificare/eliminare/spostare categorie e sottocategorie all'interno del corso.
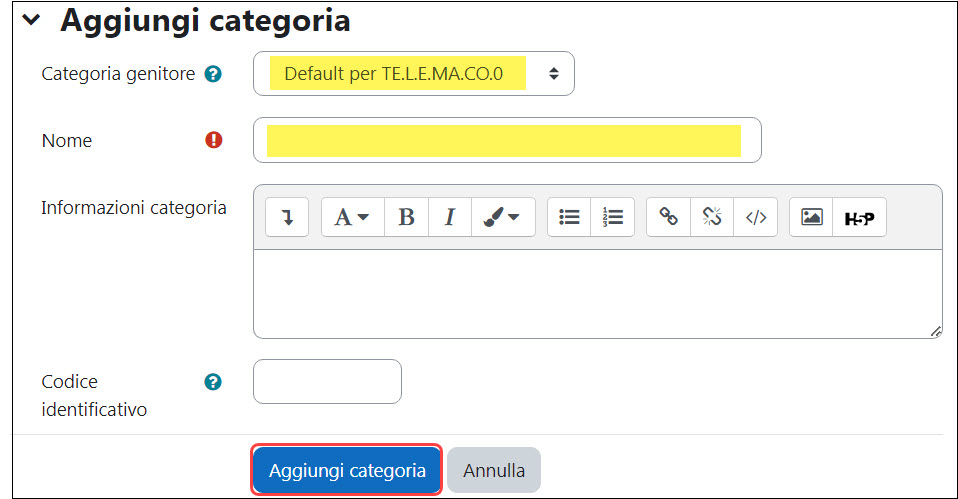
Le categorie una volta create possono essere modificate: a questo scopo abbiamo gli strumenti di cestino (per eliminare), (per modificare) e le frecce per cambiare la posizione delle varie categorie e sottocategorie creando una opportuna gerarchia. Ecco come può apparire un elenco di categorie con sotto categorie di domande a diversi livelli. Il numero tra parentesi rappresenta il numero di domande presenti nelle varie categorie.
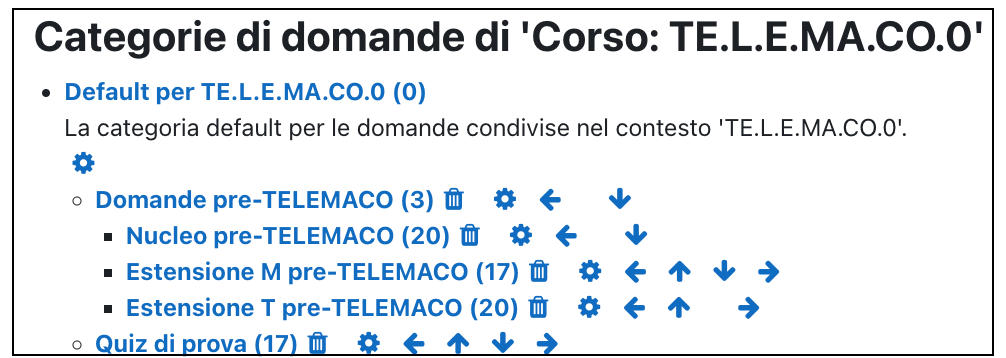
N.B. Se si accede al Deposito della domande dalla pagina del corso la categoria "radice" di default è quella col nome del corso mentre se si accede dalla pagina del Quiz è la categoria del quiz, ed eventuali domande in essa contenute non sono visibili né dal Deposito del corso, né da quello di altri Quiz.
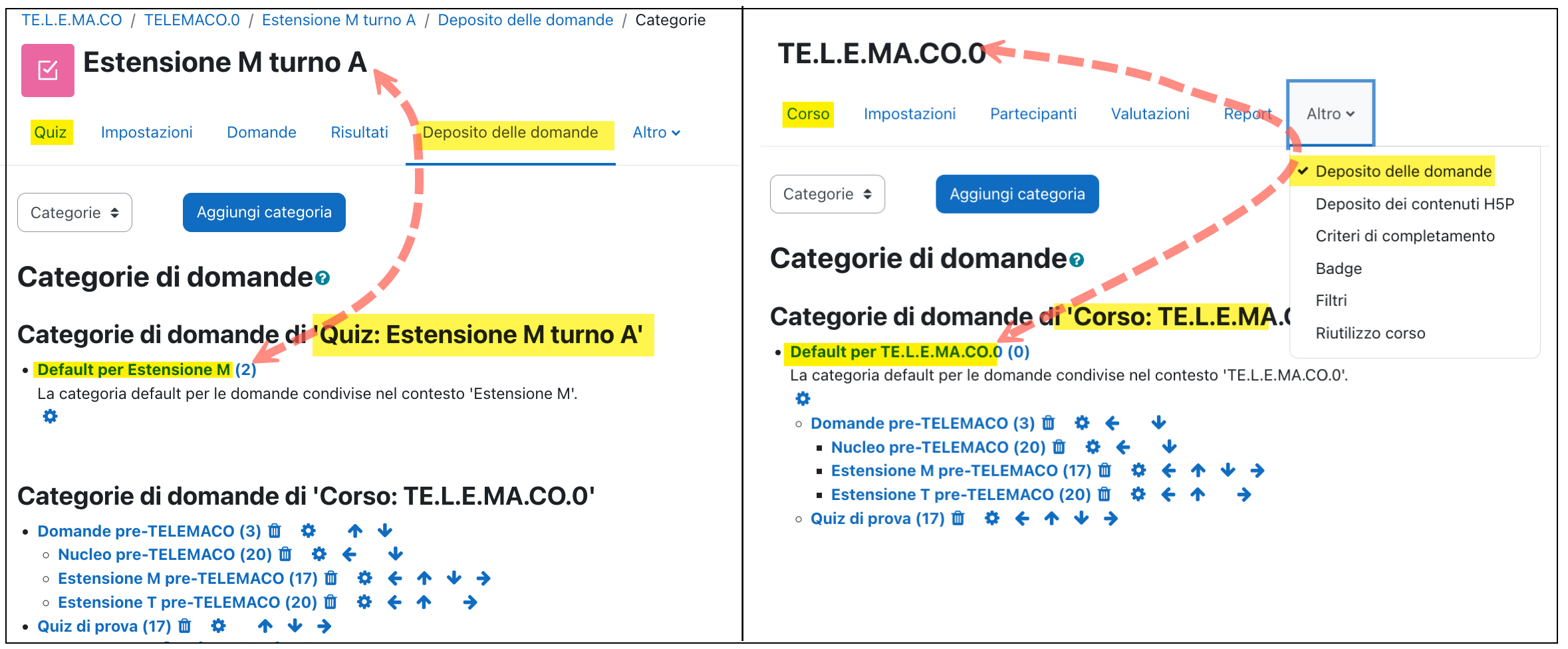
All’interno del deposito delle domande, selezionando la scheda Domande, il/la docente può visionare le domande importate o create tramite interfaccia web.

Selezionando la categoria dal menù a tendina di “scegli una categoria” è possibile filtrare le domande desiderate. Si può scegliere se far comparire nell'elenco anche le domande presenti nelle sottocategorie.
Facendo clic su “crea una nuova domanda” si può redigere sul momento la domanda e inserirla nella categoria prestabilita (v Creare una domanda).
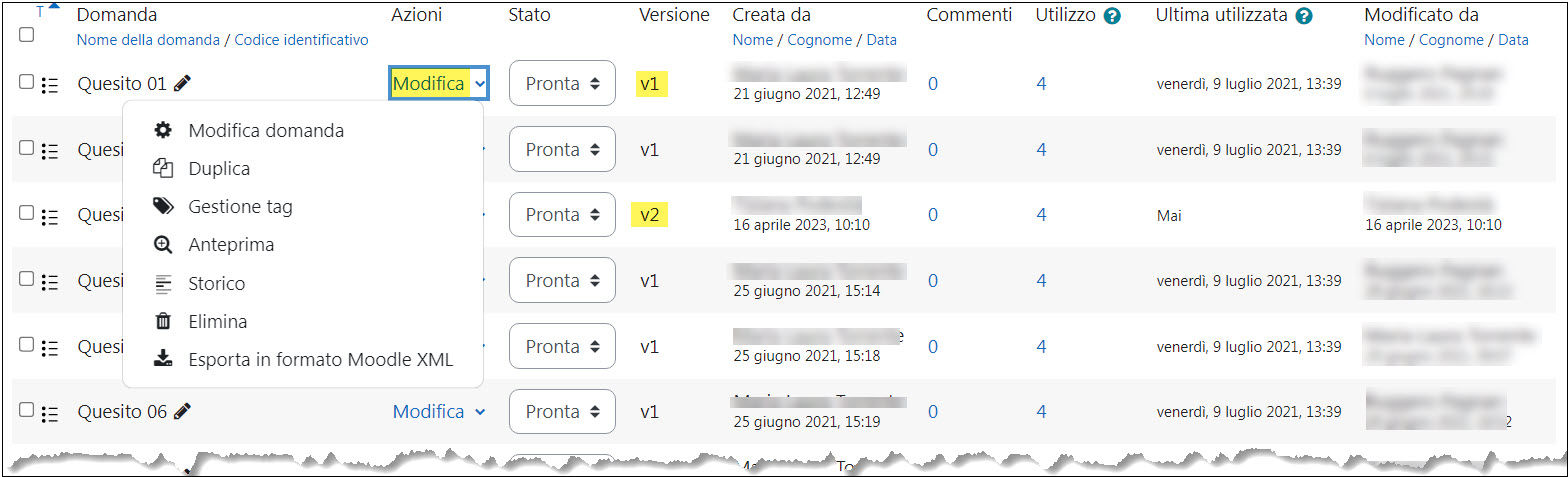
Di seguito alcune informazioni sulle colonne con esempi:
Azioni : dal menu Modifica la domanda può essere modificata , duplicata, identificata in base a tag, visualizzata in anteprima, eliminata, esportata e ,nel caso abbia subito modifiche, può essere visualizzato l'elenco delle versioni precedenti ( Storico); è anche possibile modificare il nome della domanda (icona ) senza entrare in Modifica domanda e senza creare una nuova versione.

Stato: la domanda può essere usata nei quiz se il suo stato è Pronta, lo stato Bozza è utile per far controllare la domanda a un/una collega; Pronta è lo stato di default
Versione: viene tenuta traccia di tutte le modifiche fatte alla domanda, alla creazione la versione è v1
Creata da: nome di chi ha creato la versione 1 e data e ora di creazione
Commenti: chi controlla la domanda, la modifica o anche chi la crea può inserire un commento
Utilizzo: consente di vedere in quali quiz è inserita la domanda e quante volte è stata usata (fa riferimento alla versione corrente); la tabella contiene il link ai quiz nei quali risulta inserita la domanda
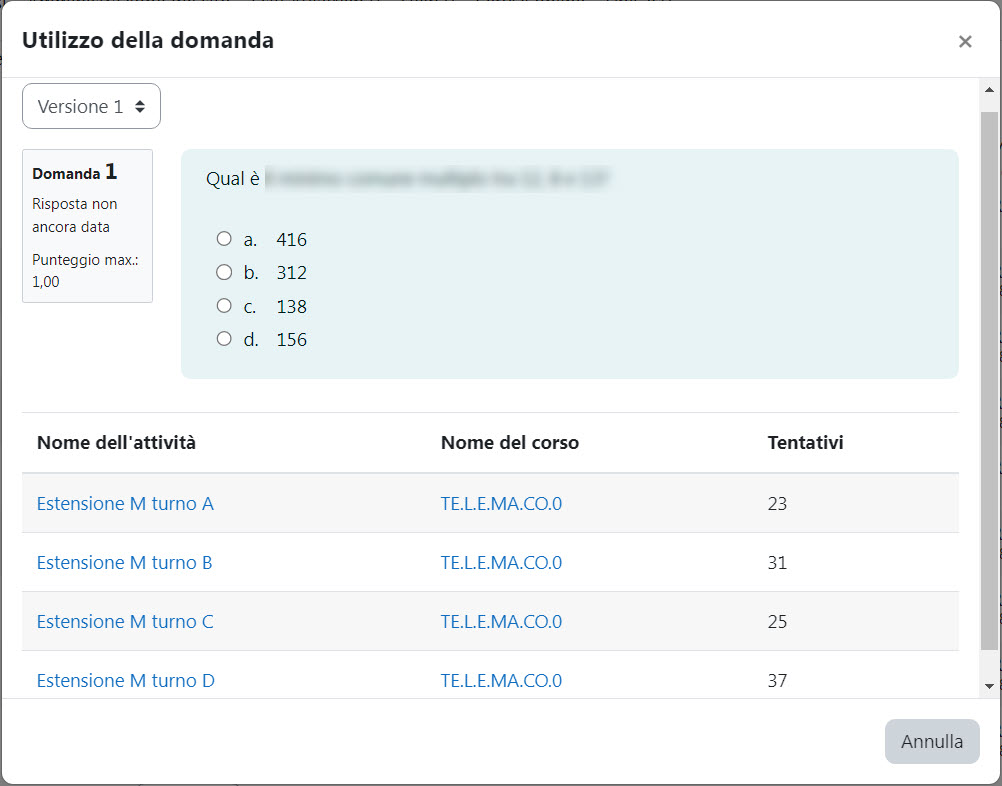
Ultimo utilizzo: data e ora dell'ultima volta che la domanda è stata usata nel tentativo di un quiz (fa riferimento alla versione corrente)
Modificata da: nome di chi ha effettuato la modifica con data e ora
NB
- nel caso si scelga di eliminare una domanda, le domande che sono usate in un quiz NON possono essere cancellate, ma vengono marcate come "non usabili" in quiz futuri
- a partire dalla pagina Storico è possibile modificare una versione precedente per creare una nuova domanda o l'ultima versione della domanda corrente
- le domande possono essere ordinate per nome, data di creazione, data di modifica, nome di chi ha creato la domanda, nome di chi ha modificato la domanda
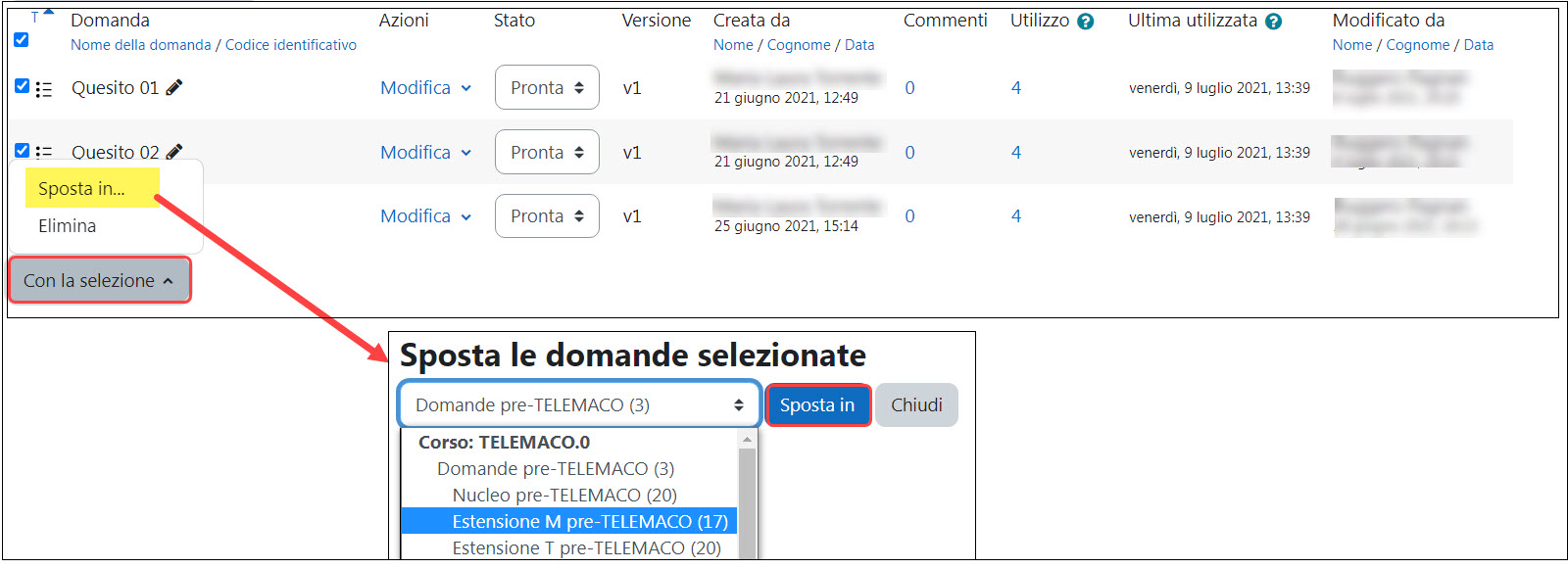
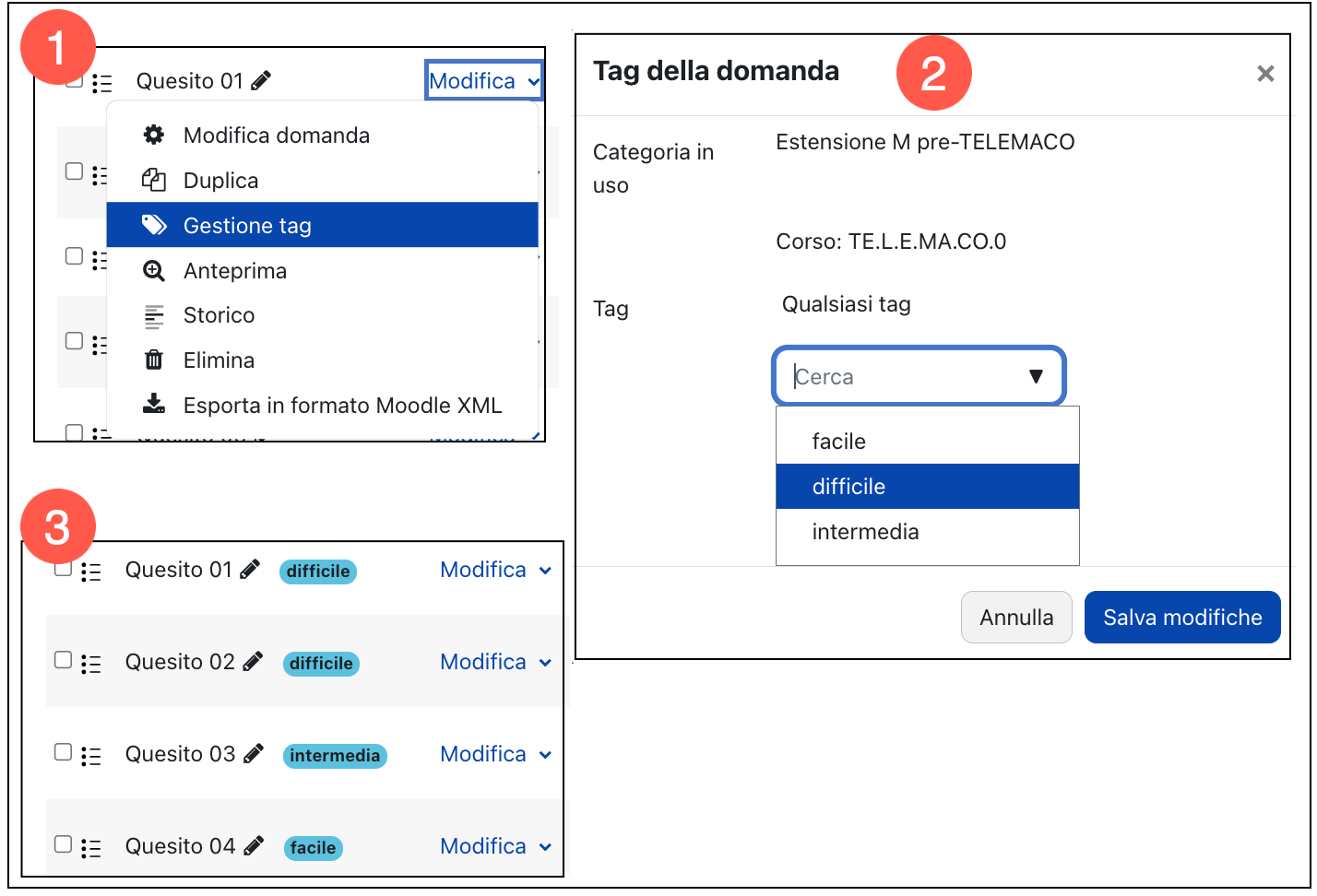
Importa (v. Importare le domande)
Esporta(v. Trasferire le domande )
4. Creare una domanda
Dalla pagina Domande del Deposito delle domande, si possono creare diverse tipologie di domande direttamente via interfaccia web. Possono essere inoltre duplicate, modificate, spostate in un'altra categoria, cancellate e testate (Anteprima). (v. anche Inserire immagini, audio, formule)
Si arriva alla pagina Domande da:
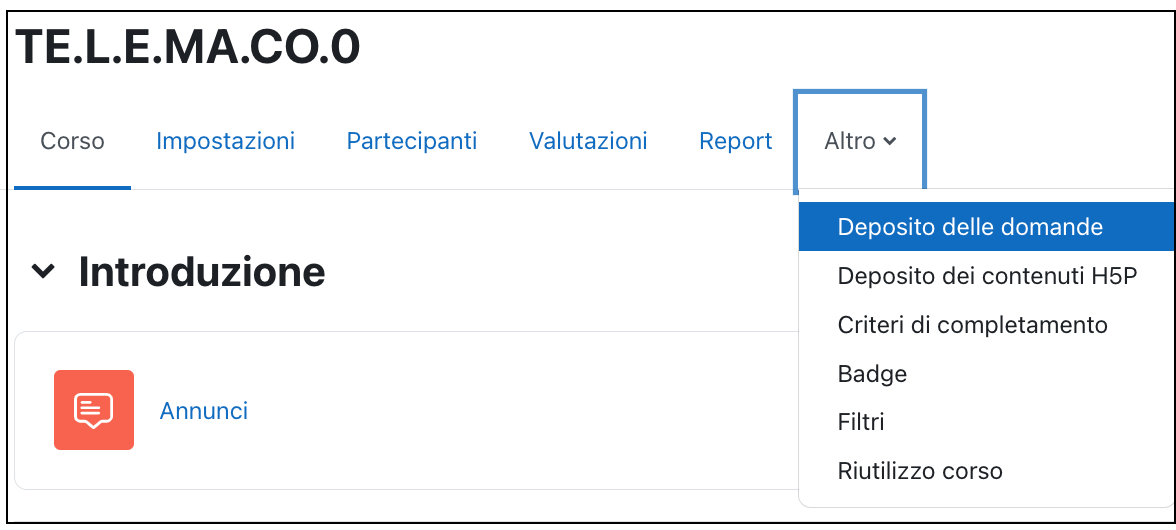
Dopo essere entrati nel Deposito delle Domande verificare che la selezione tramite il menù a tendina sia effettivamente su Domande:
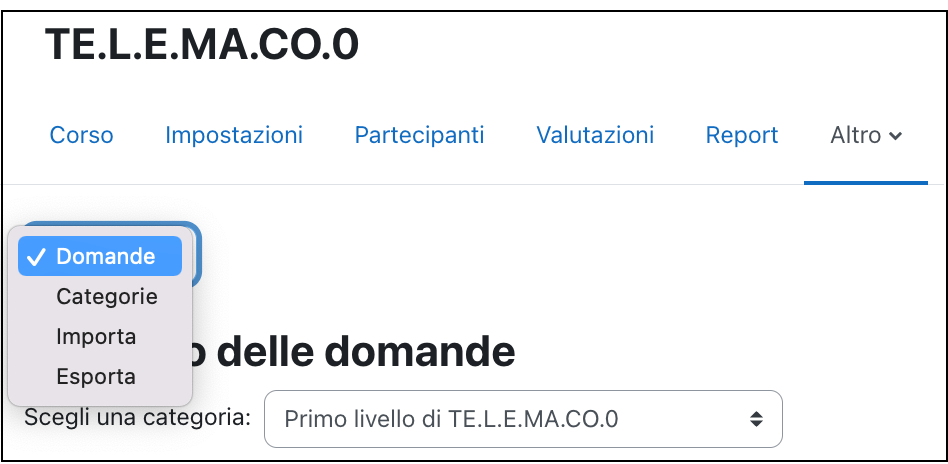
Selezionare ![]() la tipologia di domanda che si vuole creare e cliccare su
la tipologia di domanda che si vuole creare e cliccare su  :
:
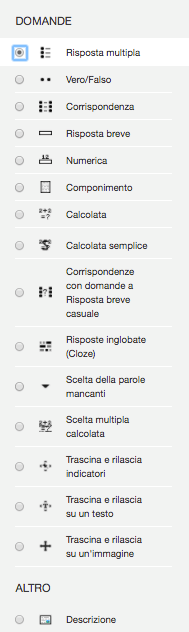
Le domande possono essere classificate in:
A risposta chiusa/scelta:
- Risposta multipla con una opzione corretta/migliore (alias scelta multipla)
- Risposta multipla con più di una risposta corretta (alias risposta multipla)
- Vero/Falso
- Corrispondenza
- Scelta delle parole mancanti
- Trascina e rilascia su un testo, Trascina e rilascia su un'immagine, Trascina e rilascia indicatori
A risposta costruita:
- Numerica
- Calcolata semplice, Calcolata, Scelta multipla calcolata
- Risposta breve
- Corrispondenza con domande a risposta breve
- Componimento (*)
A risposta combinata:
- Risposte inglobate (Cloze)
(*) Deve essere corretta manualmente
N.B. Se si accede al Deposito della domande dalla pagina del corso la categoria "radice" di default è quella col nome del corso mentre se si accede dalla pagina del Quiz è la categoria del quiz, ed eventuali domande in essa contenute non sono visibili né dal Deposito del corso, né da quello di altri Quiz.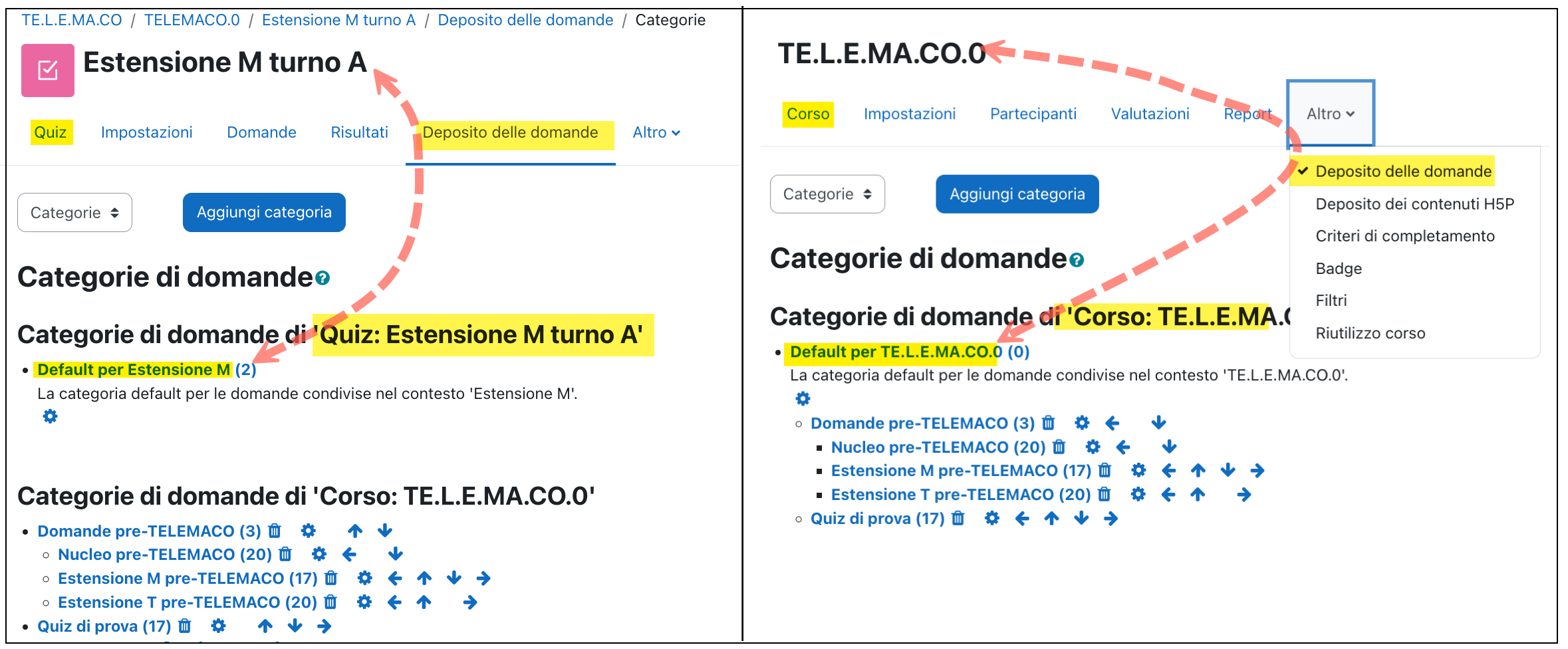
4.1. Inserire immagini, audio, formule
Immagini e audio
L'immagine risulterà responsive se inserita mediante l'apposita funzione dell'editor. NON risulterà responsive se trascinata.
![]()
Formule
È possibile inserire formule TeX scrivendole:- direttamente nel testo precedute e seguite da
\[…\],$$…$$oppure\(…\)
\[ … \] o $$ … $$ la formula occuperà una riga e risulterà centrata\( … \) la formula può essere inserita nel testo limitando l'uso di TeX alle parti dove è necessario (scelta fortemente RACCOMANDATA anche per contenere
il carico del server)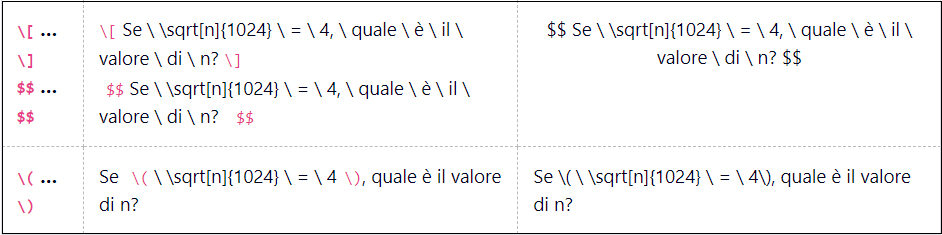
- in modo guidato usando la funzione dell'editor
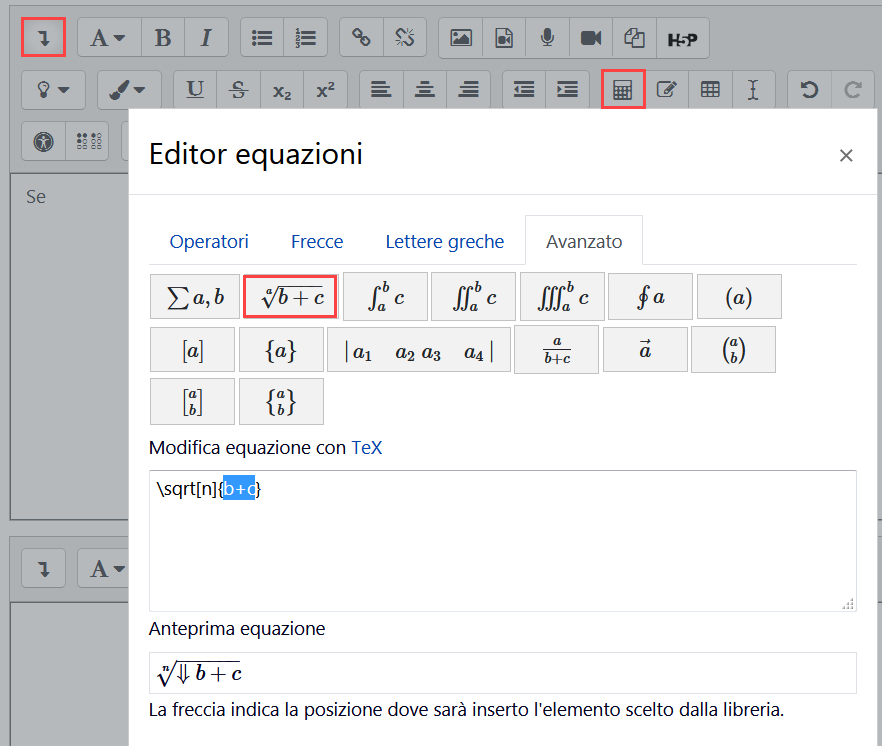
NB La formula viene trattata come un'unica parola e non può essere spezzata per andare a capo. Di conseguenza se, rispetto allo schermo del device, è lunga per vederla è necessario scorrere.
Aggiornato il 14 Aprile 2023
4.2. Come costruire "buone" domande
- Nel Deposito delle domande è possibile :
- Nelle domande a risposta aperta (Componimento/Essay) è possibile descrivere i criteri di valutazione da adottare nella sezione Informazioni per la valutazione. (v. Risposta aperta/Componimento)
- Mentre il corso è ancora nascosto è possibile iscrivere un collega con ruolo Studente tester in modo che possa provare in sicurezza i quiz come se fosse uno studente (v. Come iscrivere/disiscrivere un utente).
- Mentre il quiz è ancora chiuso è possibile renderlo disponibile al collega personalizzando solo per lui data e ora di Apertura. (v. Personalizzazione del Quiz)
4.3. Scelta multipla/Risposta multipla
Le domande a scelta multipla o multiple choice questions (MCQ) sono quelle più usate per gli esami scritti.
Queste domande prevedono solitamente una risposta corretta/migliore e un numero variabile di alternative di risposta errate, denominate distrattori (dette anche domande a scelta multipla). È anche possibile utilizzare una variante di MCQ in cui ci sono più risposte esatte (domande a risposta multipla vere e proprie).
Per consigli sulla formulazione di buone domande v. Quiz-Come costruire una domanda a scelta multipla.
Nel caso di domanda a risposta multipla con una sola opzione corretta è possibile selezionare una sola risposta mediante il pulsante di opzione circolare (radio button).
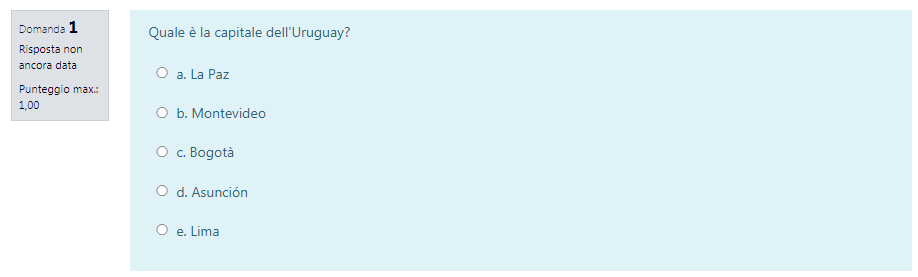
Nel caso di domande a risposta multipla compare "Scegli una o più alternative" ed è possibile barrare più
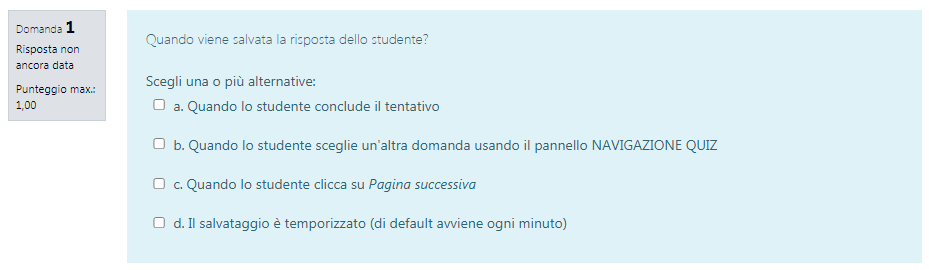
Di seguito sono evidenziati gli elementi che devono essere configurati nella costruzione della domanda.
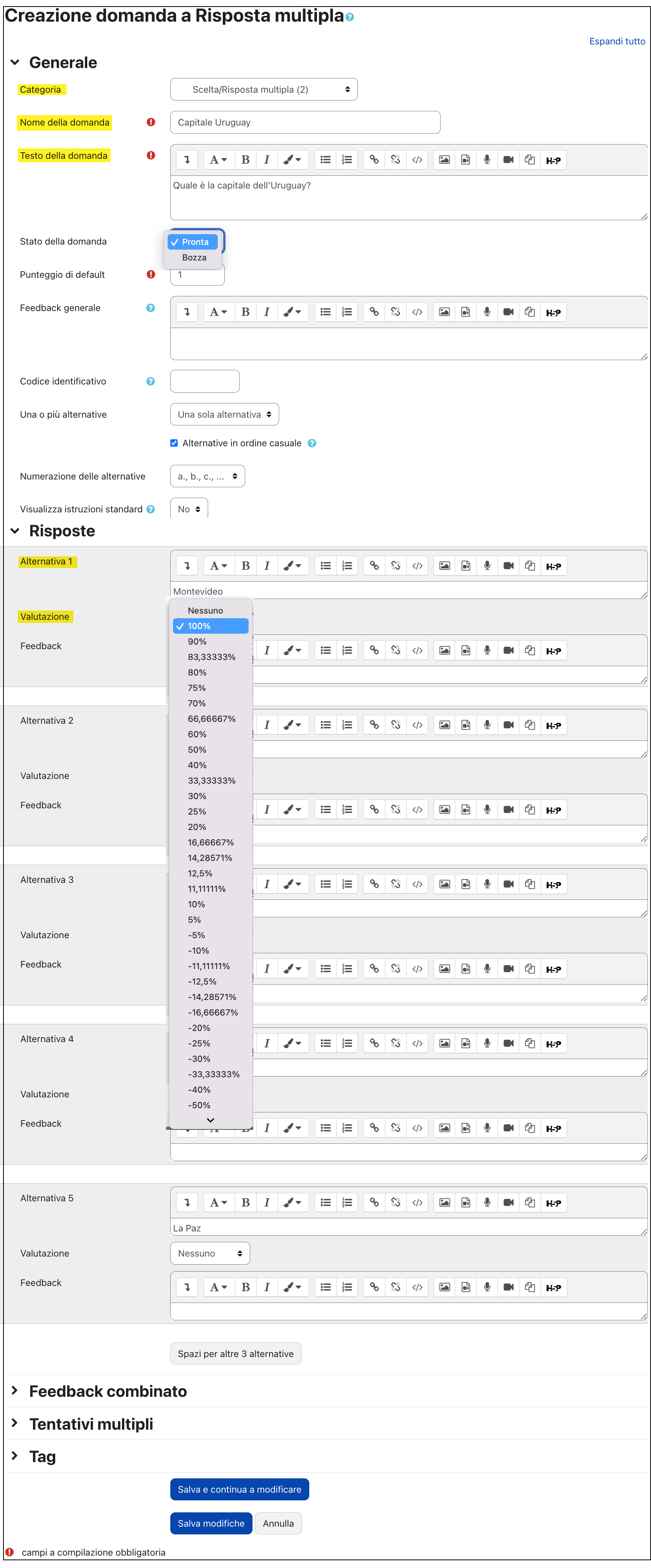
Il campo Categoria permette di scegliere in quale sezione del deposito delle domande sarà salvata la domanda.
Il Nome della domanda è quello che verrà visualizzato nell’elenco del docente all’interno del deposito, lo studente non lo vedrà mai.
Il Testo della domanda è quello che visualizzerà lo studente.
Lo Stato della domanda consente di indicare se la domanda è Pronta (default), ossia immediatamente usabile, o è una Bozza.
Il menù a tendina Una o più alternative va impostato su Più alternative per domande con più opzioni di risposta corrette .
La spunta su Alternative in ordine casuale va tolta nel caso non sia opportuno randomizzare le opzioni di risposta (es. sequenza di date). Opzioni di risposta del tipo "nessuna delle precedenti", "tutte le precedenti" vanno riformulate in modo da poter essere randomizzate.
Nella sezione Risposte vanno inseriti il testo (Alternativa) e la corrispondente Valutazione.
NB Sia nel testo della domanda che nelle alternative è possibile inserire immagini ed elementi audio (v. Inserire immagini, audio, formule)
NB Impostazione della valutazione
A ognuna delle opzioni di risposta è possibile associare una valutazione da 100% a -100%. Di default il punteggio attribuito è Nessuno, ossia 0. La valutazione negativa può essere usata per penalizzazioni, errori gravi o per evitare che lo studente arrivi al 100% barrando tutti i di una domanda con più opzioni corrette.
La domanda con una sola opzione di risposta corretta deve avere una opzione valutata 100% e il docente, se lo ritiene necessario, può attribuire una percentuale più bassa a opzioni di risposta parzialmente corrette. Se lo studente sceglie una opzione di risposta alla quale il docente ha attribuito una valutazione negativa il punteggio conseguito dallo studente per quella domanda sarà negativo.
Nella domanda con più opzioni corrette la somma delle percentuali associate alle risposte corrette deve dare 100%. Il punteggio minimo attribuito allo studente per la domanda sarà 0, anche se lo studente sceglie opzioni con valutazione negativa.
4.4. Vero/falso
È il più semplice fra i tipi di domanda che AulaWeb mette a disposizione. Esistono solo due possibili scelte: vero o falso e quindi la probabilità del 50% di azzeccare la risposta corretta. Non è possibile impostare una penalità per la risposta errata.
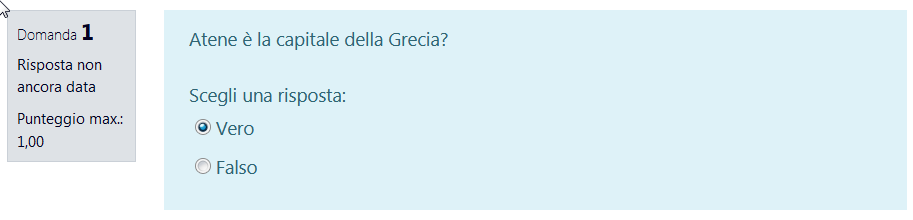
Per costruire una domanda Vero/Falso, è necessario impostare i seguenti elementi:
Categoria: scegliere dal menu a tendina la categoria/sotto categoria del deposito delle domande in cui si vuole che venga registrata la domanda
Nome della domanda: verrà visualizzato nell’elenco delle domande all’interno del deposito, lo studente non lo vedrà mai.
Testo della domanda : è quello che visualizzerà lo studente. Può contenere immagini ed elementi audio (v. Inserire immagini, audio, formule)
Risposta corretta: impostare la risposta corretta, Vero o Falso dal menu a tendina (il valore di default è Falso)
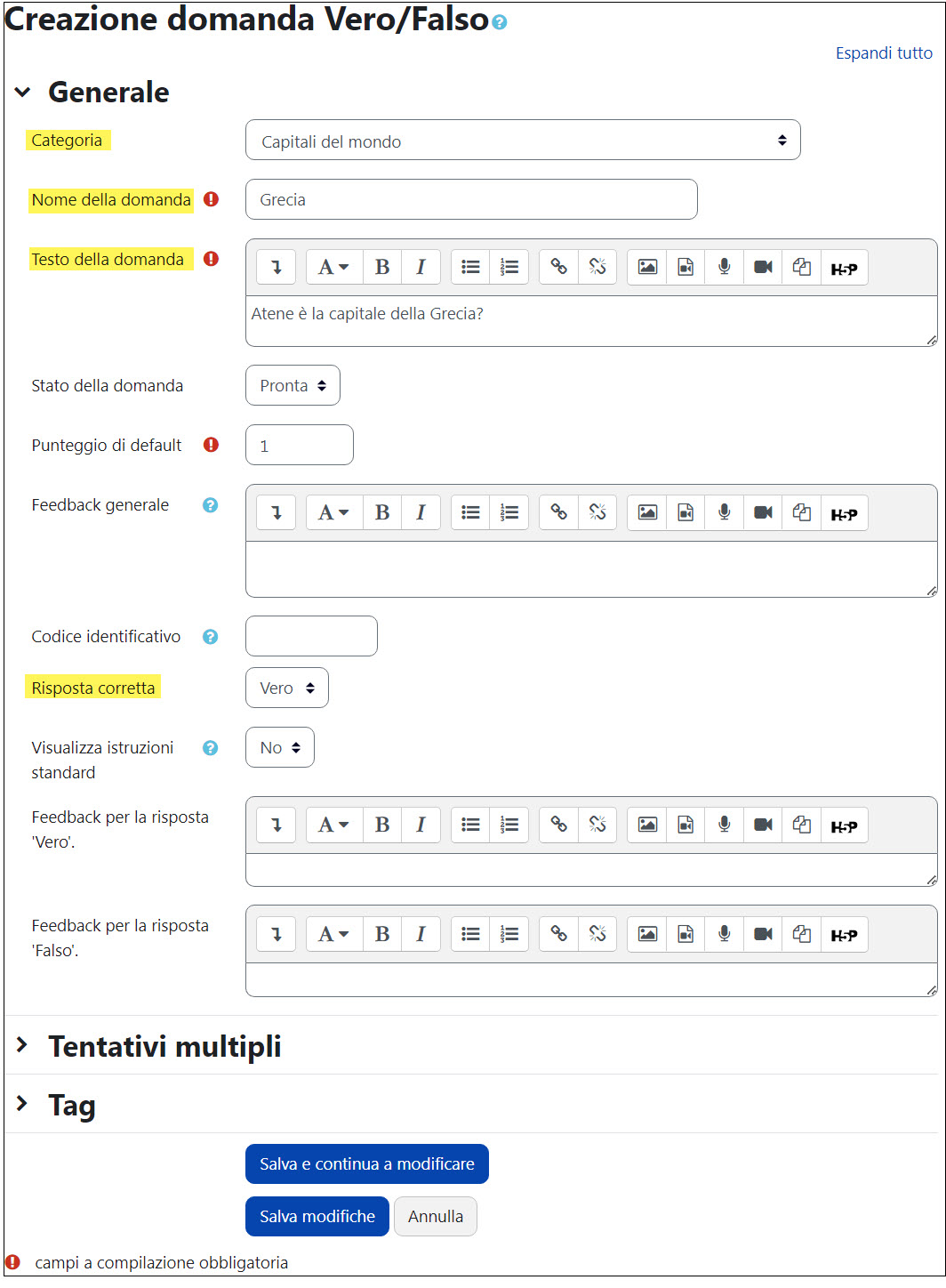
4.5. Risposta breve
In questo tipo di domanda lo studente deve inserire come risposta una o più parole.
Il confronto con le risposte impostate dal docente può essere case sensitive. Si raccomanda di limitare la risposta richiesta a poche parole.
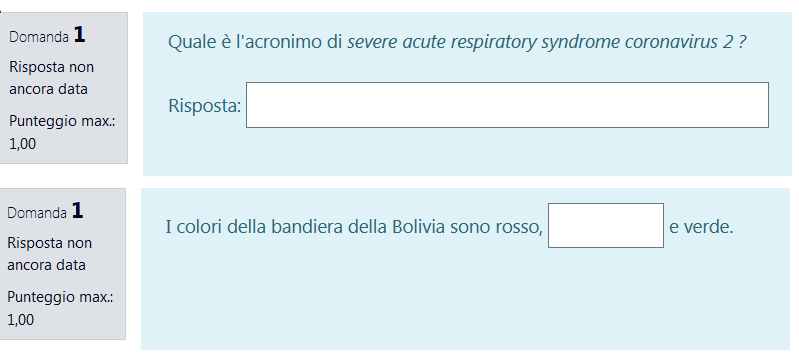
Categoria del deposito delle domande in cui si vuole che venga registrata la domanda
Nome della domanda che verrà visualizzato nell’elenco delle domande all’interno del deposito, lo studente non lo vedrà mai.
Testo della domanda che visualizzerà lo studente. Può contenere immagini ed elementi audio (v. Inserire immagini, audio, formule)
Nella sezione Risposte il docente deve prevedere le possibili risposte corrette o parzialmente corrette e il relativo punteggio. La prima risposta che corrisponde determina il punteggio. Il carattere '*' può essere usato come carattere jolly per accettare qualunque sequenza di caratteri. La domande a risposta breve consente di dare rilevanza o meno all’uso delle maiuscole / minuscole
La prima risposta deve valere 100%
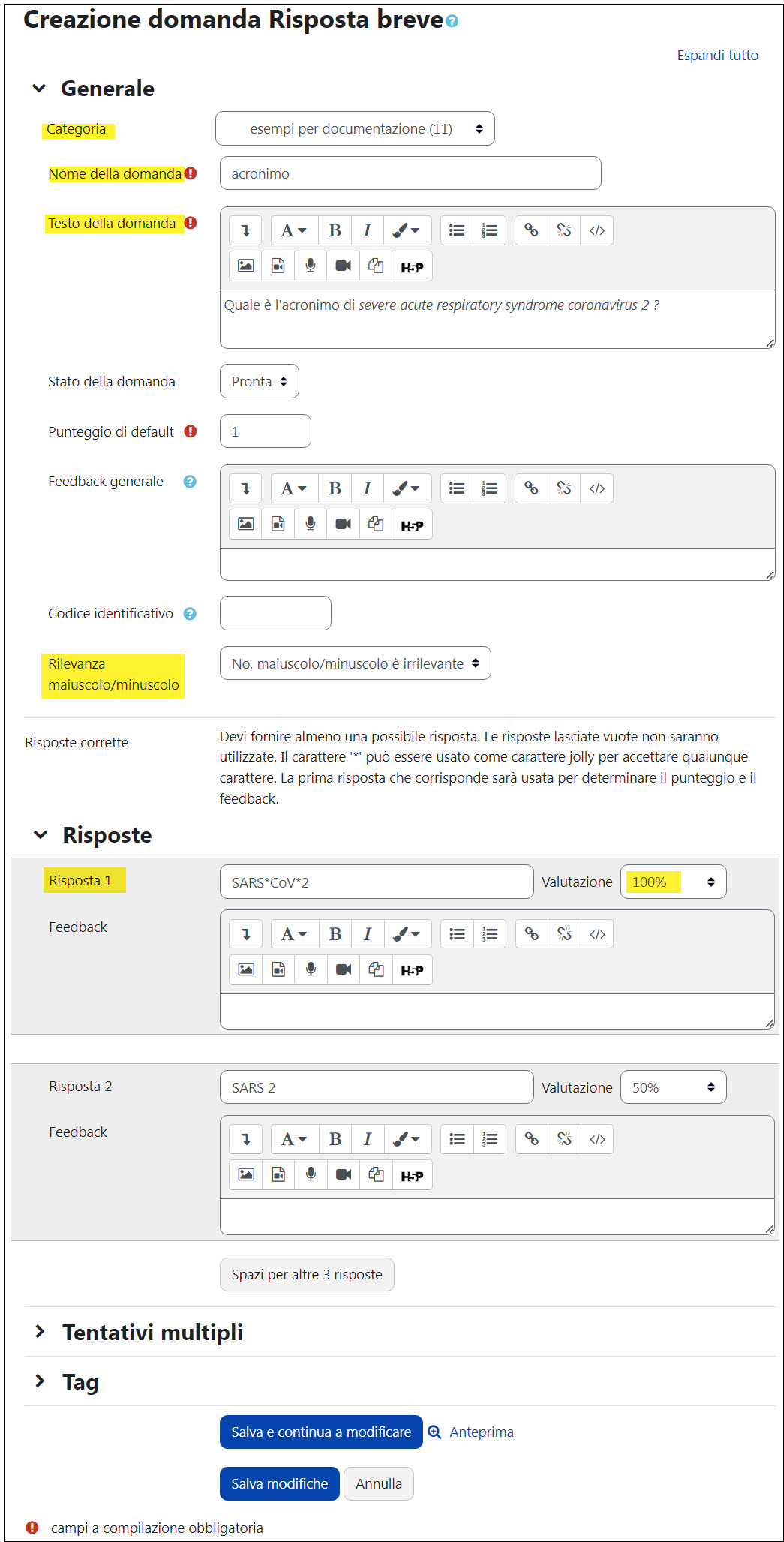
Nell'esempio sopra riportato, l'assenza di trattini e di maiuscole non pregiudica la correttezza della risposta in quanto nell'impostazione della risposta non è stata data rilevanza all'uso delle maiuscole e minuscole ed è stato fatto uso dell'asterisco. Il punteggio attribuito è quindi del 100% per:
SARS-CoV-2
sars cov 2
SarsCov2
SARSS Covr 2
Una seconda alternativa verrà accettata: "SARS 2" ma essendo la risposta parzialmente corretta verrà attribuito allo studente il 50% del punteggio.
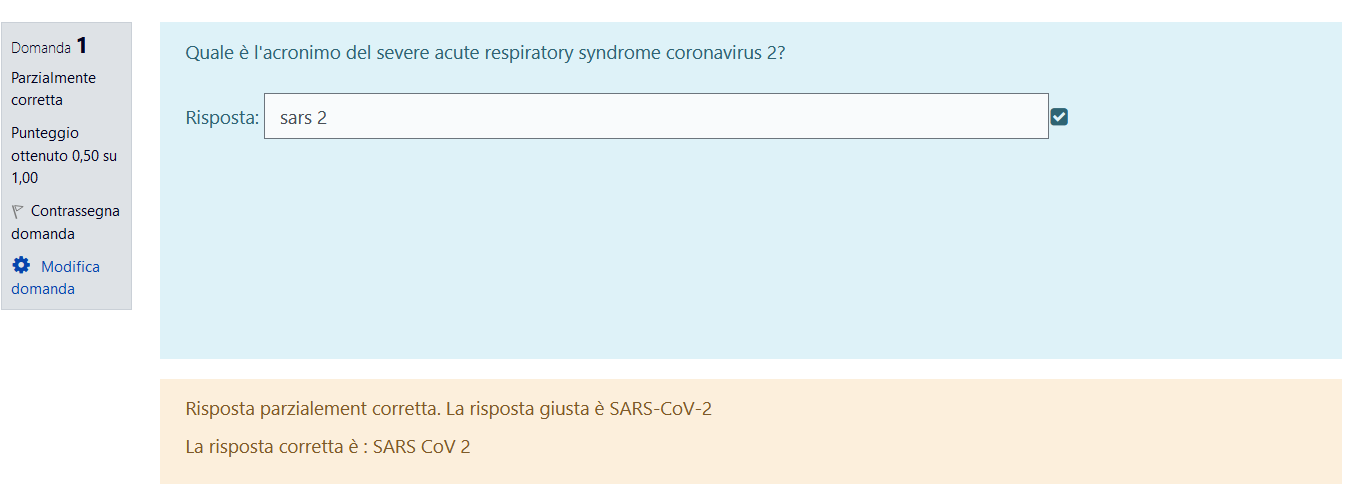
È possibile far comparire il box nel quale va inserita la risposta in qualunque punto del Testo della domanda inserendo una sequenza di almeno 5 "_", l'ampiezza del box dipende dal numero di "_".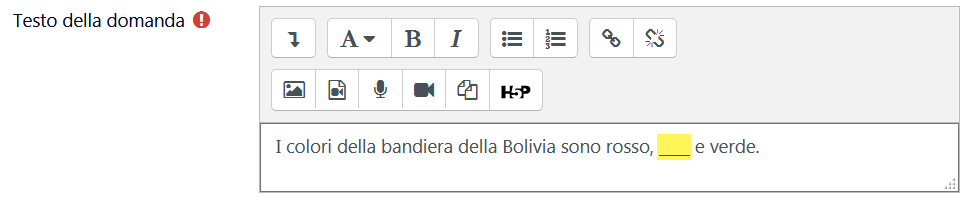
4.6. Risposta aperta/Componimento
La domanda a risposta aperta corrisponde al tipo Componimento/Essay ed è a correzione totalmente manuale (v. Valutare le risposte alle domande aperte).
Nell'eventualità venga richiesta la consegna dell'immagine della "brutta" si raccomanda di usare Microsoft Forms
Su esami ed esami2 è possibile attivare la verifica delle risposte tramite il servizio antiplagio di ateneo (v. Configurare il Quiz).
Se lo ritiene utile il docente può inserire, come nell'esempio sotto riportato, un suggerimento per la risposta.
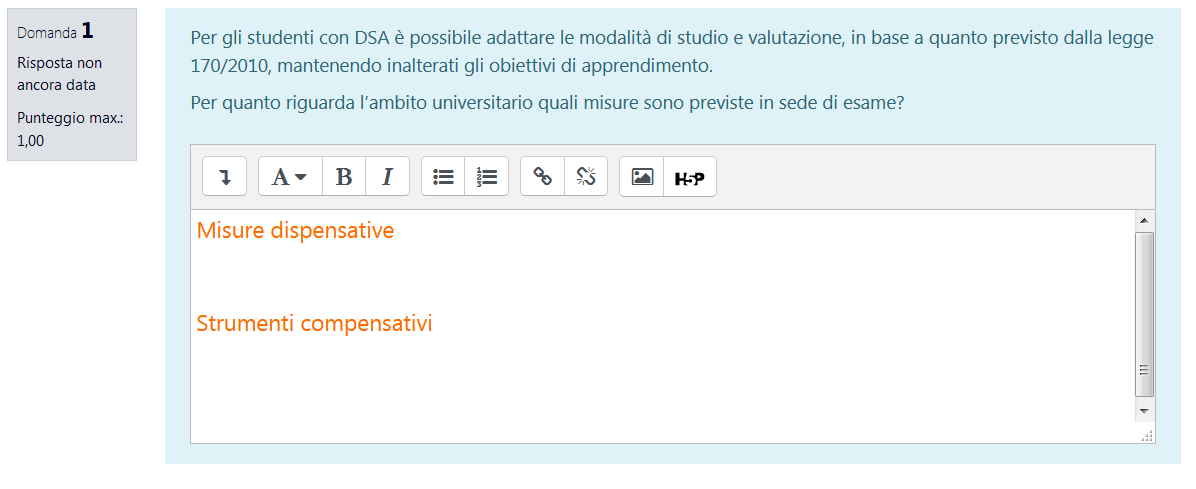
Oltre ai campi obbligatori Nome della domanda e Testo della domanda è possibile impostare:
- lo stato della domanda scegliendo tra Pronta (default) e Bozza. New
- la dimensione del box di risposta - non è vincolante: è possibile scorrere
- il numero minimo e massimo di parole della risposta New
- se rendere disponibili i comandi per la formattazione della risposta- di solito è preferibile selezionare Testo semplice
- numero e tipo di file allegati
- le informazioni per la valutazione a uso dei docenti.
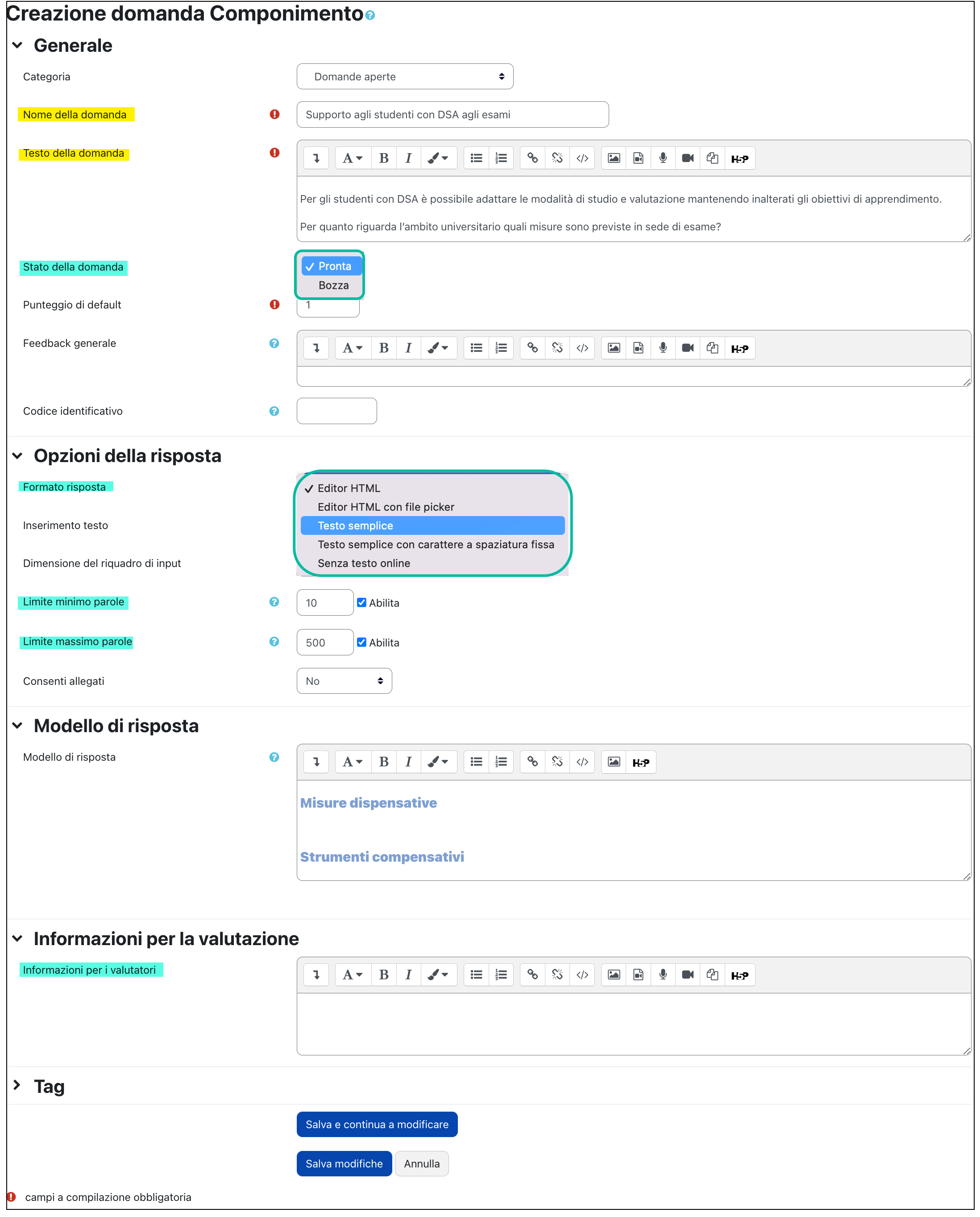
Aggiornato il 20 Aprile 2023
4.7. Numerica
L'aspetto della domanda numerica è simile a quello della risposta breve. Quello che la contraddistingue è che la risposta è un numero e il docente può impostare un margine di tolleranza. Può anche essere richiesto di scegliere o inserire una unità di misura.
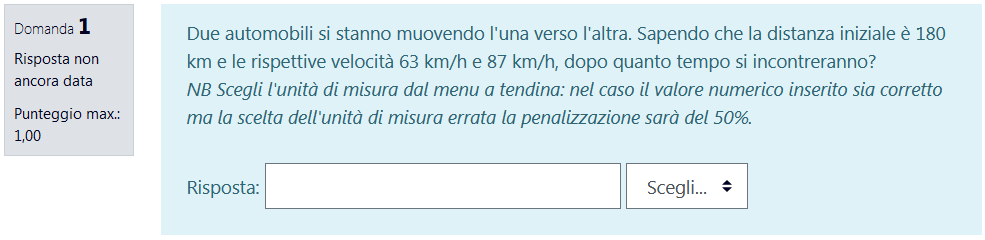
Di seguito sono evidenziati in giallo gli elementi che devono essere obbligatoriamente configurati nella costruzione della domanda e in celeste le parti facoltative.
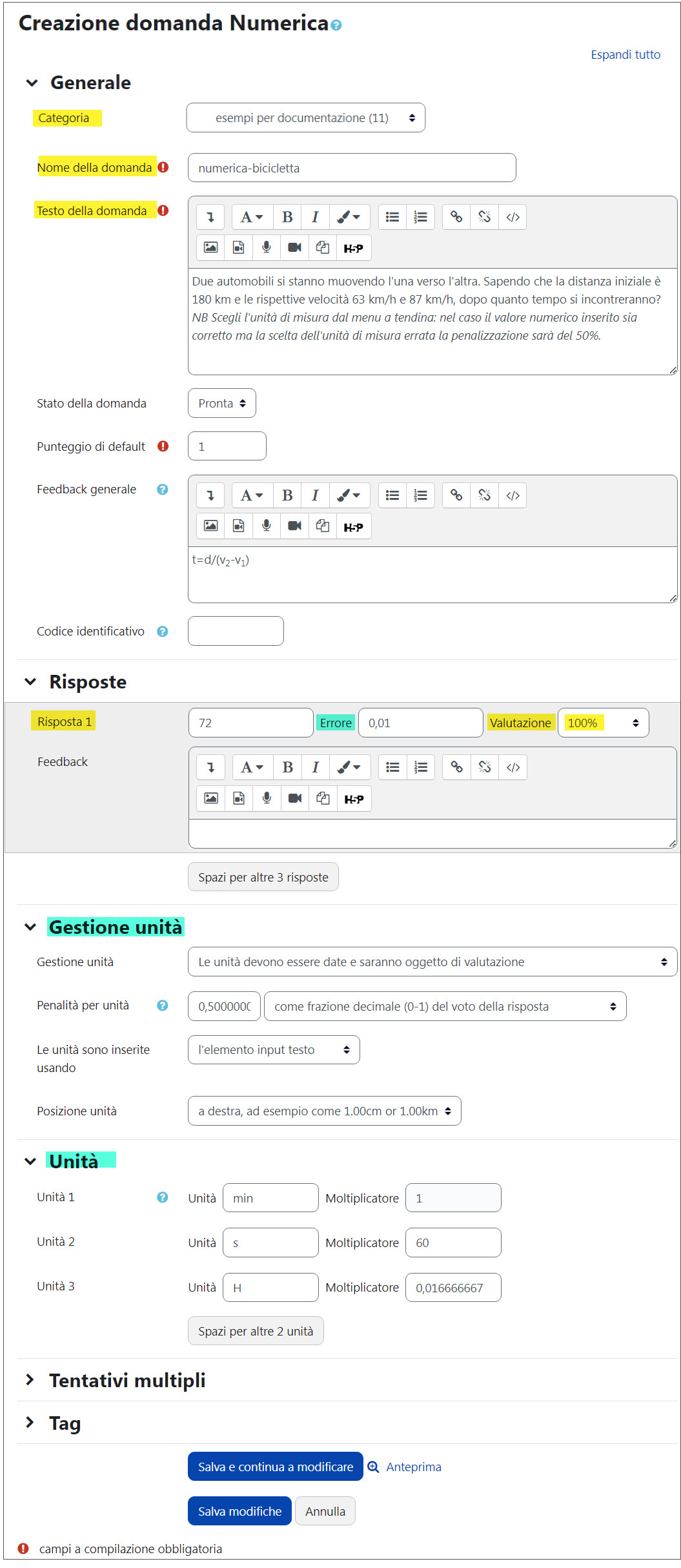
Il campo Categoria permette di scegliere in quale sezione del deposito delle domande sarà salvata la domanda.
Il Nome della domanda è quello che verrà visualizzato nell’elenco del docente all’interno del deposito, lo studente non lo vedrà mai.
Il Testo della domanda è quello che visualizzerà lo studente. Può contenere formule e immagini (v. Inserire Immagini, audio, formule)
Nella sezione Risposte deve essere presente almeno un valore con Valutazione 100%. Potrebbero, ad esempio, essere impostate più risposte con lo stesso valore, margine di errore crescente e valutazioni decrescenti. Se sono presenti più risposte devono essere in ordine di Valutazione decrescente.
Se la scelta dell'Unità di misura è oggetto di valutazione e la scelta è errata viene applicata una penalizzazione. NB Nel caso venga richiesto l'inserimento, anziché la scelta, dell'unità di misura il controllo è di tipo case sensitive e se il testo inserito non corrisponde a nessuna delle Unità impostate la risposta non viene riconosciuta e il punteggio attribuito è 0.
4.8. Corrispondenza
In questo tipo di domanda deve essere associata a ciascuna voce (domanda) l'elemento corrispondente fra quelli che compaiono nel menu a tendina (risposta). Ogni associazione ha lo stesso peso.
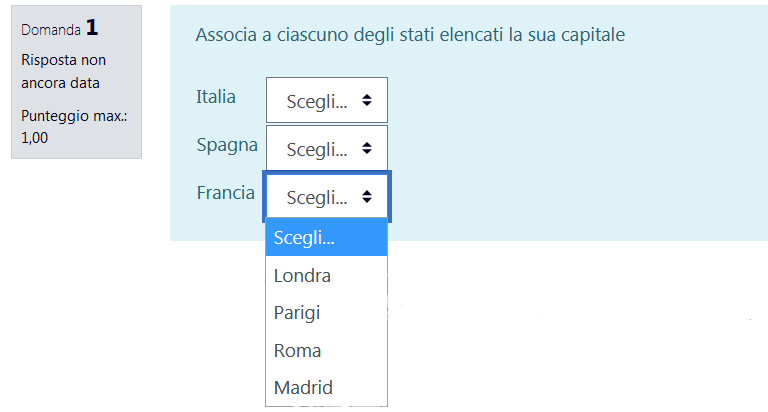
Per creare una domanda tipo corrispondenza, inserite il Nome della domanda ed il Testo.
L'opzione Mescola, selezionata di default, permette che le risposte vengano mescolate casualmente ogni volta che viene aperto un tentativo.

Nella sezione Risposte, vanno inserite le domande con le relative risposte corrette. Devono essere create almeno due domande e tre risposte.
Per evitare che per l'ultima associazione lo studente proceda per esclusione, il docente può inserire più voci nel menu a tendina inserendo la risposta e non la domanda.
Sia il Testo che le Domande possono contenere immagini ed elementi audio (v. Inserire immagini, audio, formule)
4.9. Scelta delle parole mancanti
In questo tipo di domanda, lo studente deve inserire tramite menu a tendina le parole mancanti in un testo.
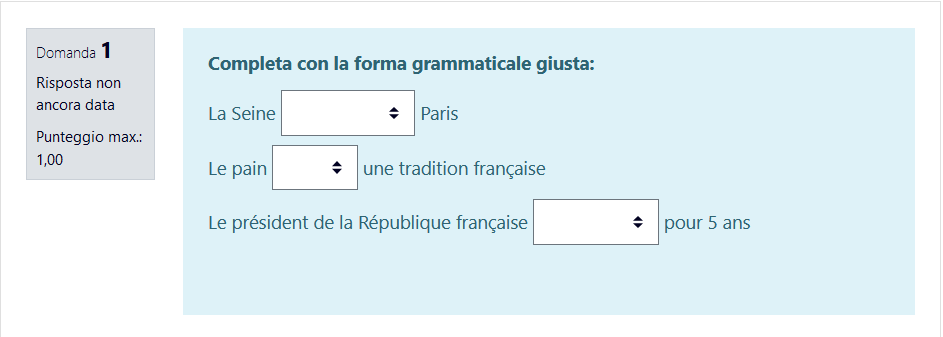
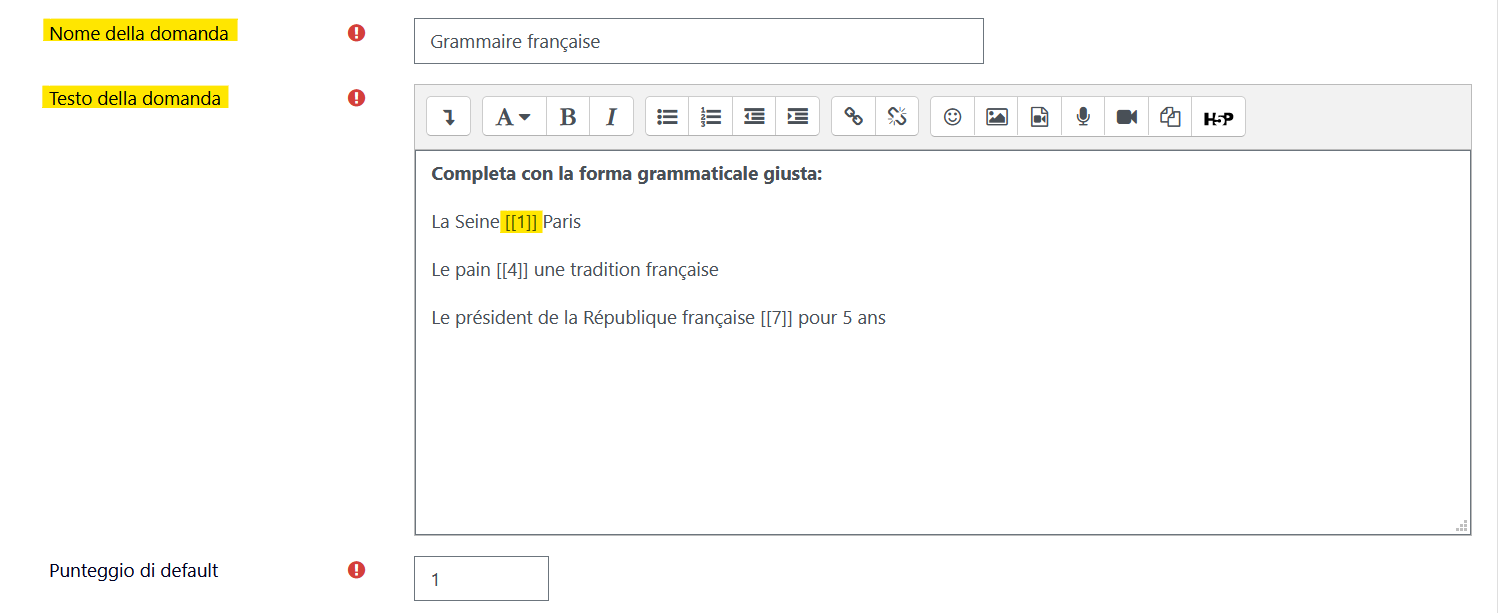
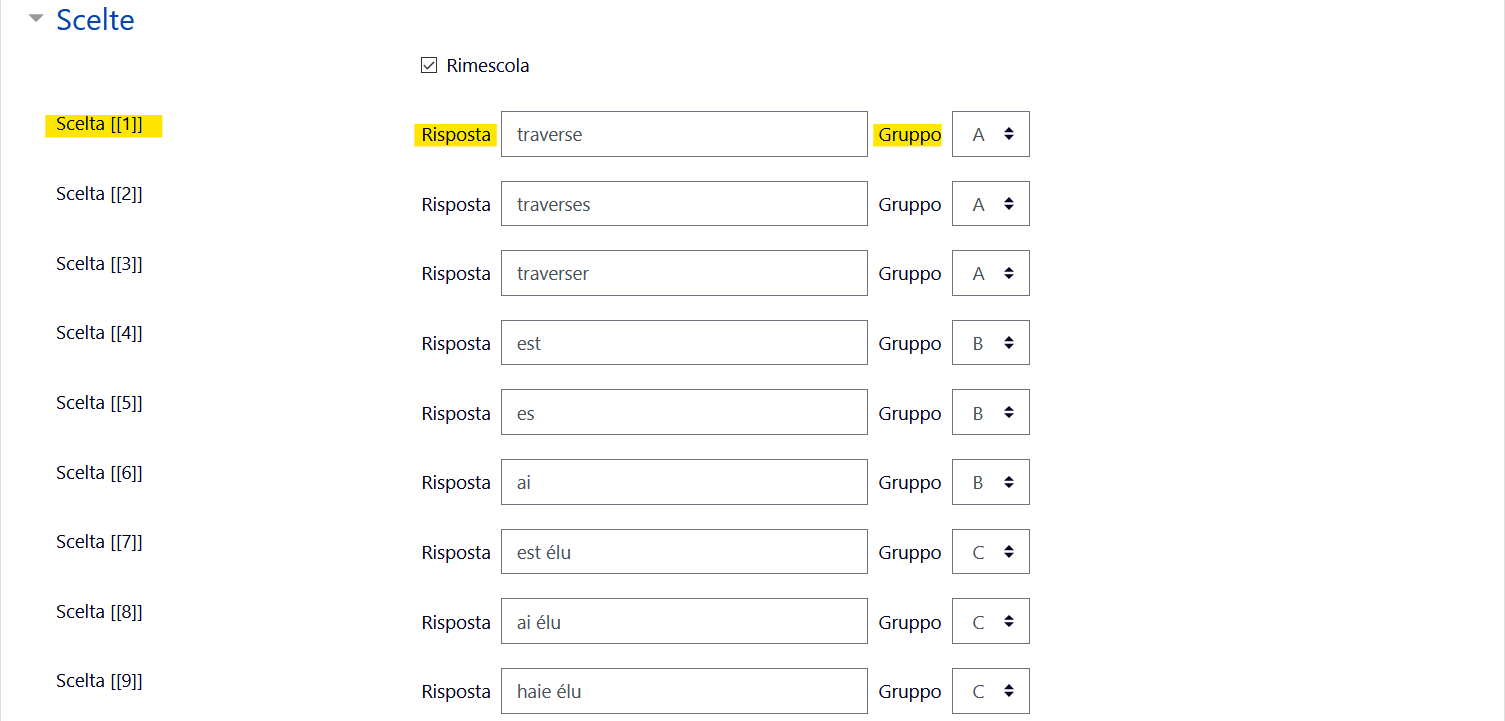
4.10. Trascina e rilascia su un testo
Questo tipo di domanda richiede il completamento di una frase trascinando le parole (o brevi frasi) contenute nei riquadri in basso. Le parole possono essere organizzate in gruppi.
È molto simile alla Scelta delle parole mancanti, dove le parole, anziché essere trascinate, vengono scelte da un menu a tendina.
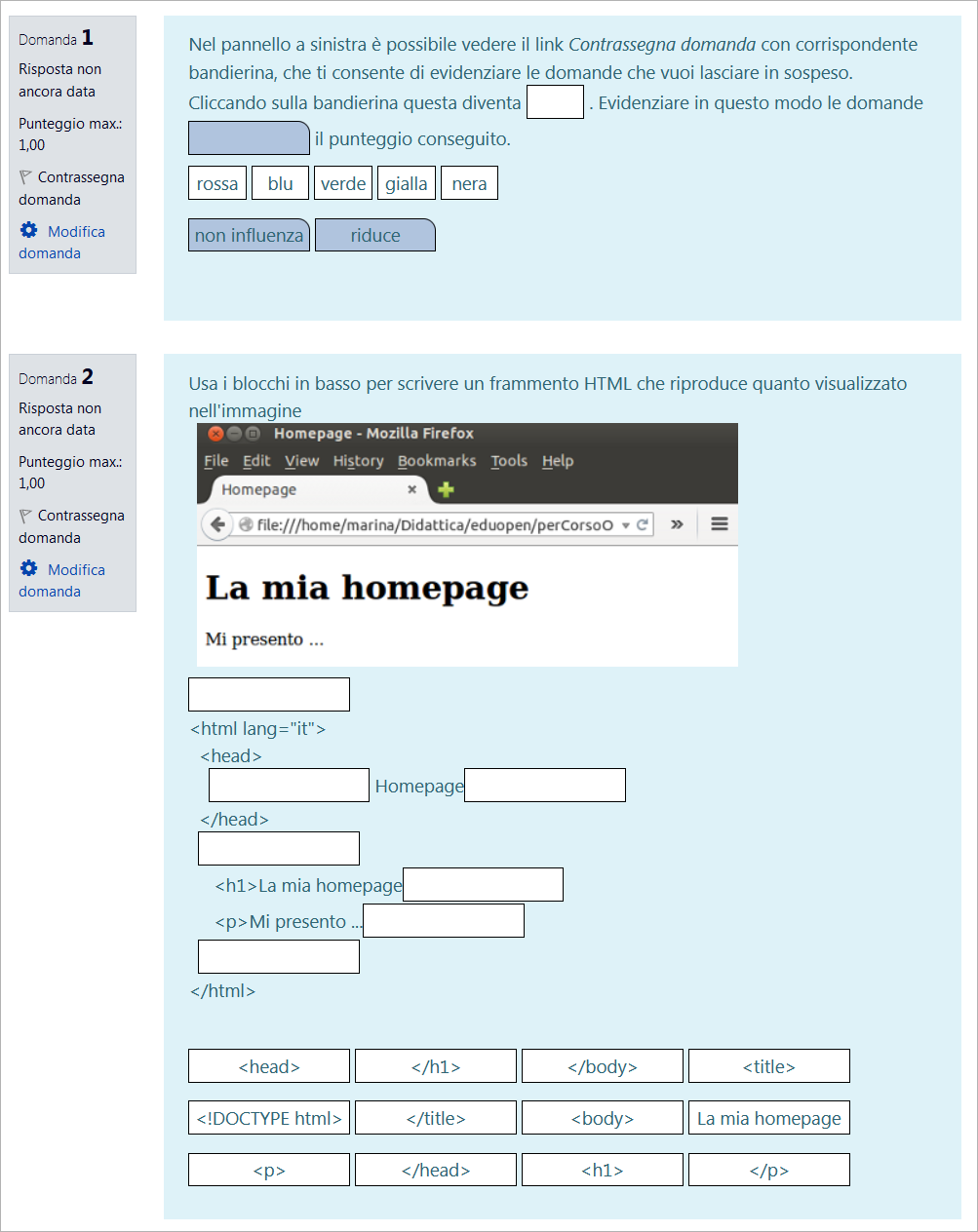
In questo esempio, il numero corrispondente alla prima parola da inserire è 1 e quello corrispondente alla seconda parola è 6; le risposte 1 e 6 sono evidenziate nella sezione Scelte.
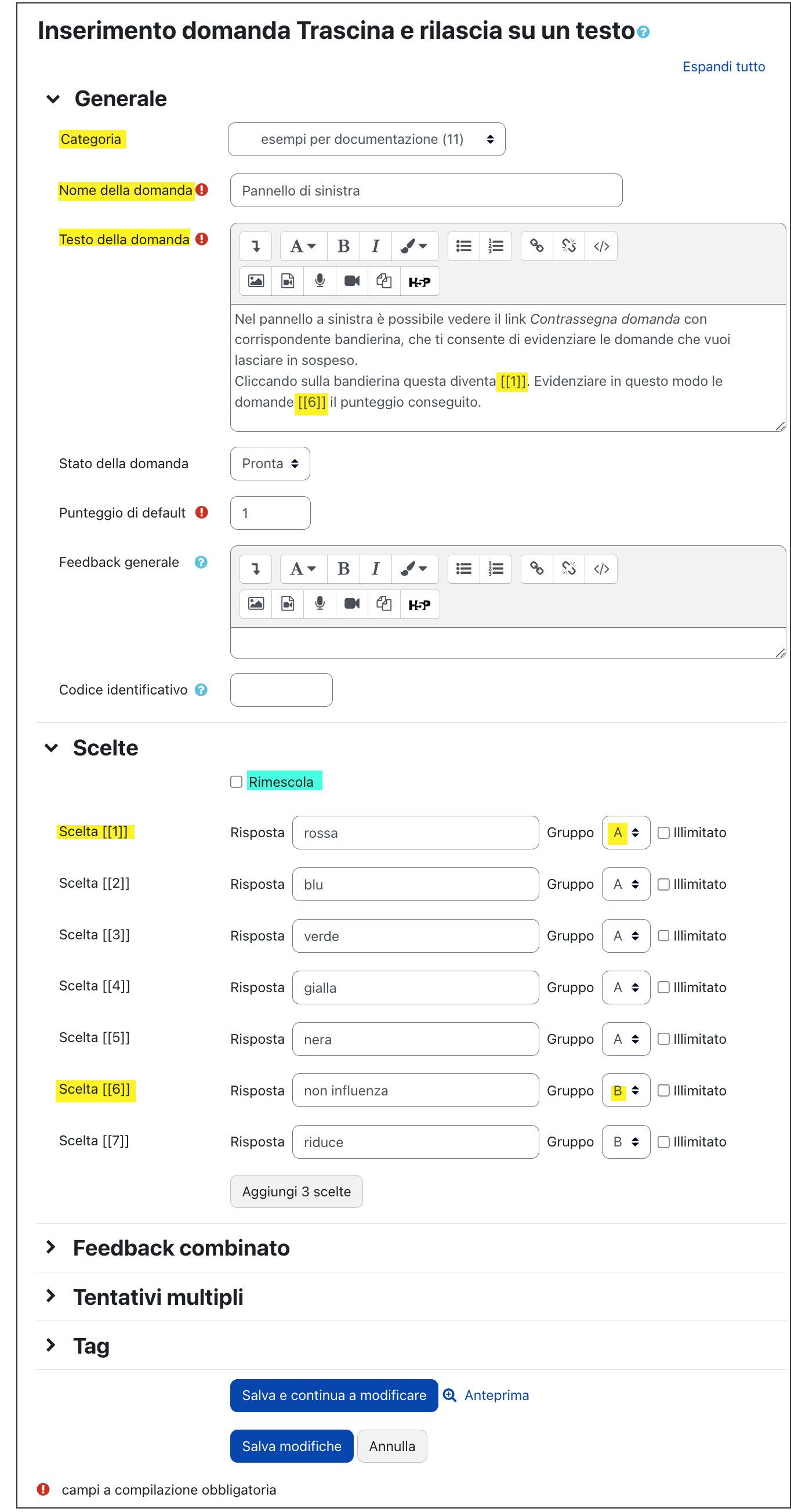
Le parole fanno parte di due gruppi distinti ai quali corrispondono colori diversi.
Possono essere presentate in ordine casuale selezionando Rimescola.
La stessa parola può essere presente più volte nella frase. In questo caso in corrispondenza della scelta va selezionato Illimitato.
Aggiornato il 14 Aprile 2023
4.11. Trascina e rilascia su un’immagine
Permette di creare una domanda in cui si possono trascinare immagini e/o etichette di testo su aree predefinite di un'immagine di sfondo.
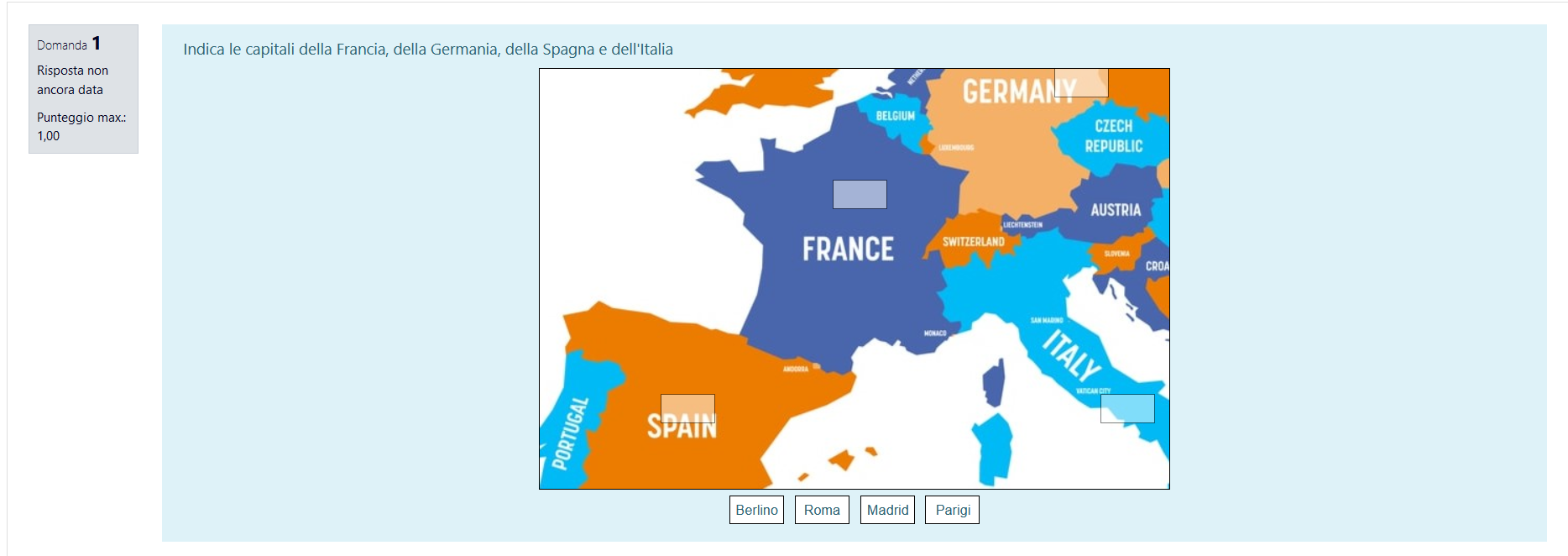
Per impostare la domanda, inserite il Nome della domanda ed il Testo .
Il testo della domanda può contenere immagini (v. Inserire immagini, audio, formule)
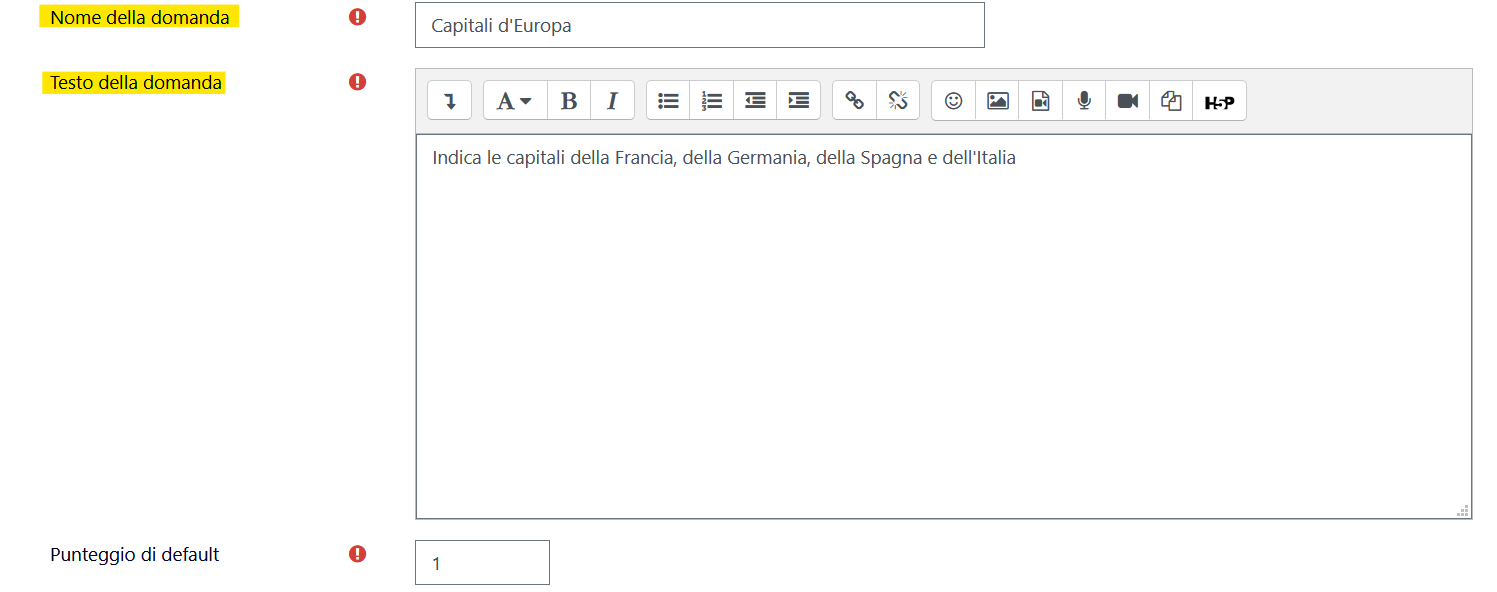
Nella sezione Anteprima, caricate poi l’immagine di riferimento, quella su cui gli studenti dovranno trascinare le etichette di testo predefinite. Le dimensioni dell'immagine non devono superare 600 x400 px.
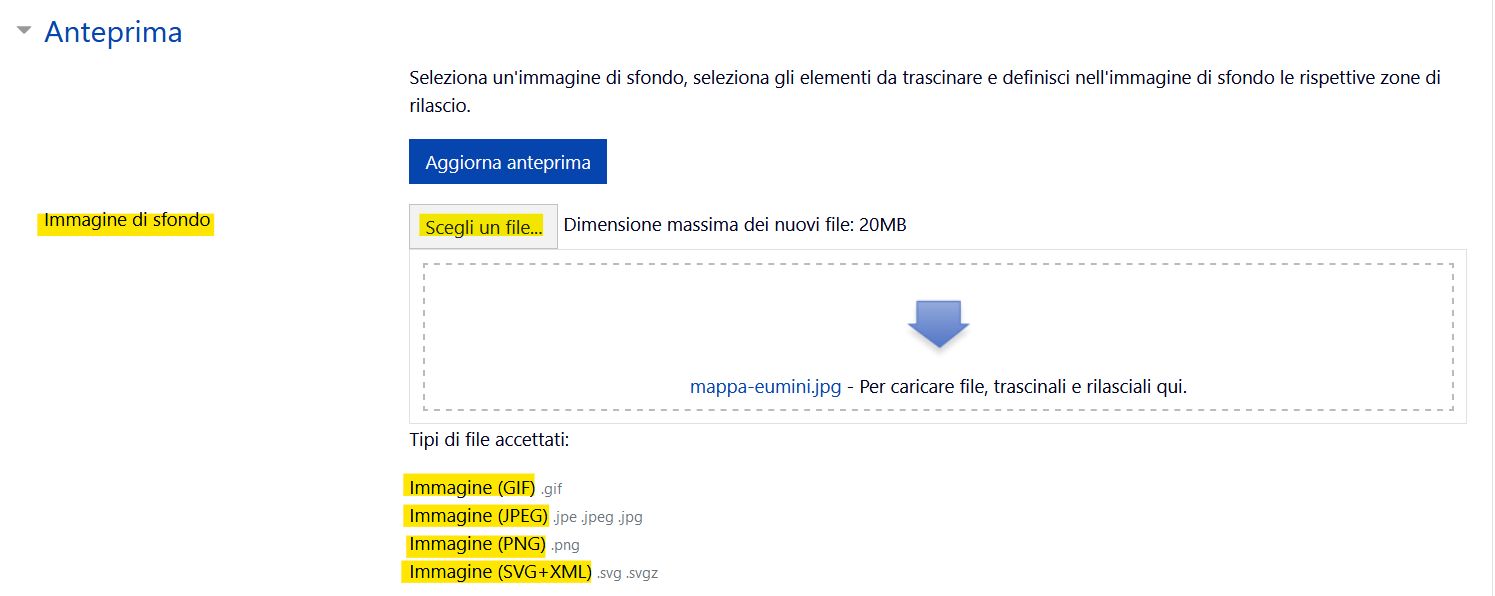
In Elementi trascinabili, create le etichette di testo o le immagini che lo studente trascinerà in corrispondenza dell’immagine di sfondo.
Selezionate il Tipo: testo o immagine trascinabile, il Gruppo: potete creare più gruppi se avete elementi diversi da impostare, scegliete il File da caricare se avete scelto le immagini trascinabili e inserite il Testo
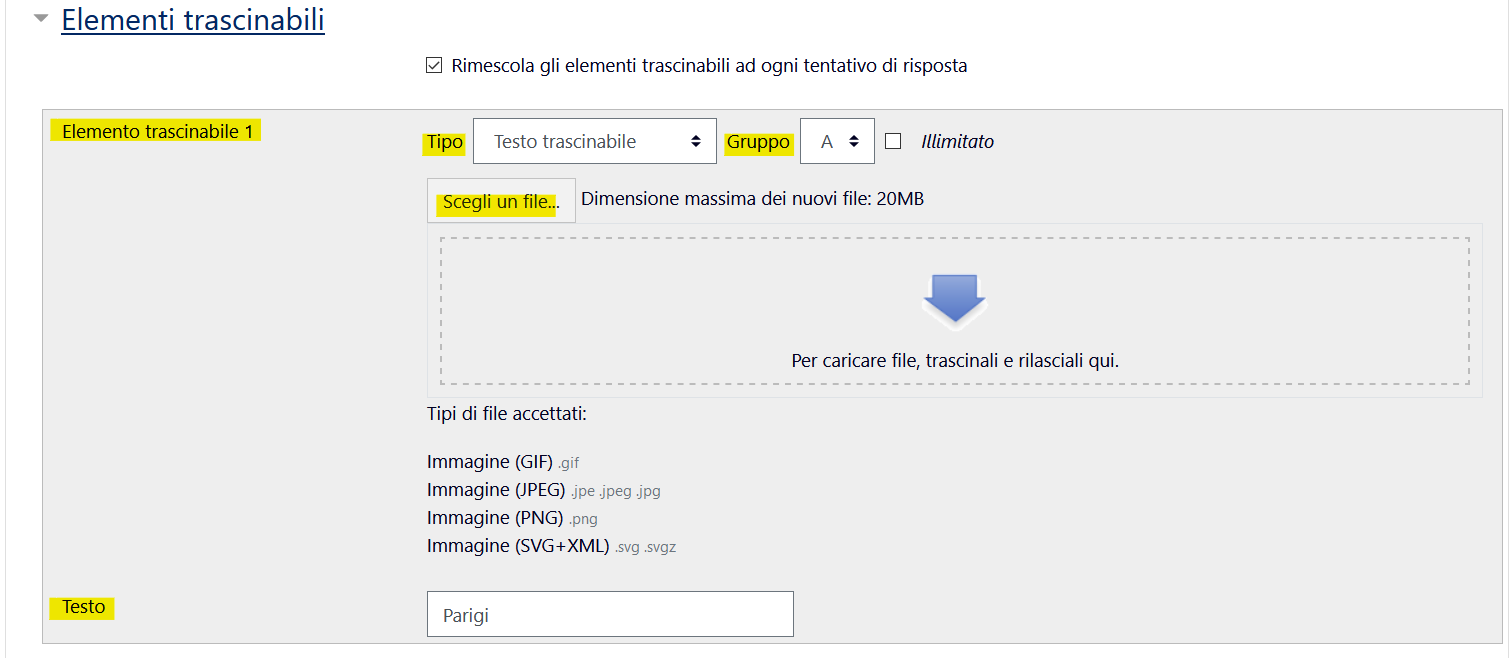
In Area di rilascio, definite infine le aree di rilascio sull’immagine specificando il testo e/o l’immagine.
Per definire le aree, selezionate l'elemento trascinabile dal menu a tendina, nell'esempio sottostante Parigi, tornate sull'immagine di sfondo nella sezione Anteprima e posizionate il testo nella sua area. La posizione dell'area viene poi inserita automaticamente nella sezione Area di rilascio.
Procedete così per ogni elemento trascinabile.
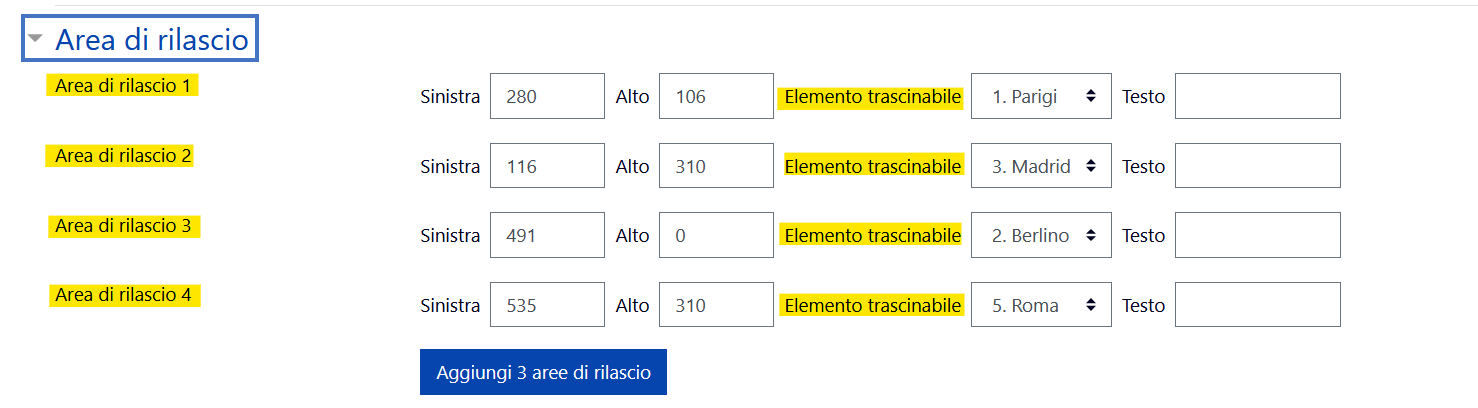
Infine Salvate.
4.12. Trascina e rilascia indicatori
Per rispondere a questo tipo di domanda è necessario individuare l'area preimpostata dal docente senza avere a disposizione suggerimenti.
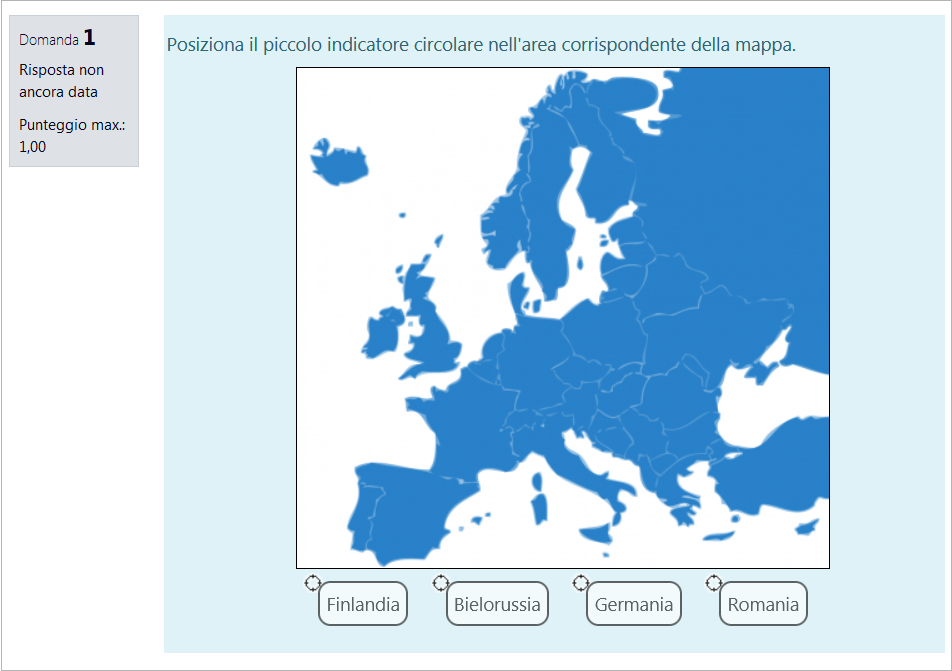
Nome della domanda: verrà visualizzato nell’elenco delle domande all’interno del Deposito, lo studente non lo vedrà mai.
Testo della domanda
Immagine di sfondo: si consiglia di limitare la dimensione a max 200-300 KB
Indicatori
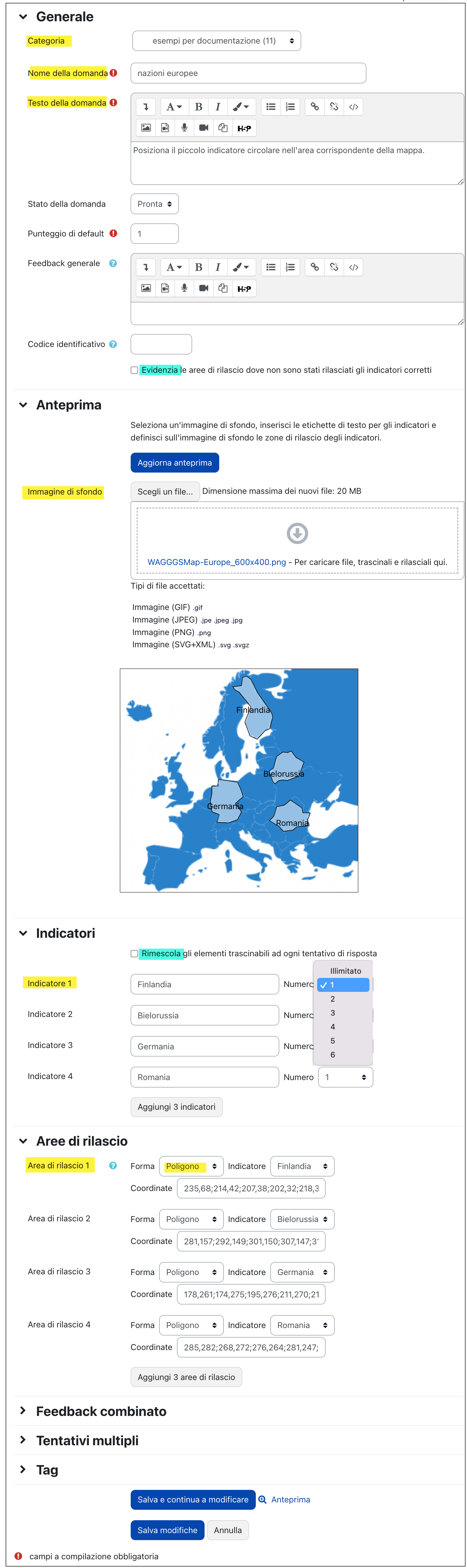
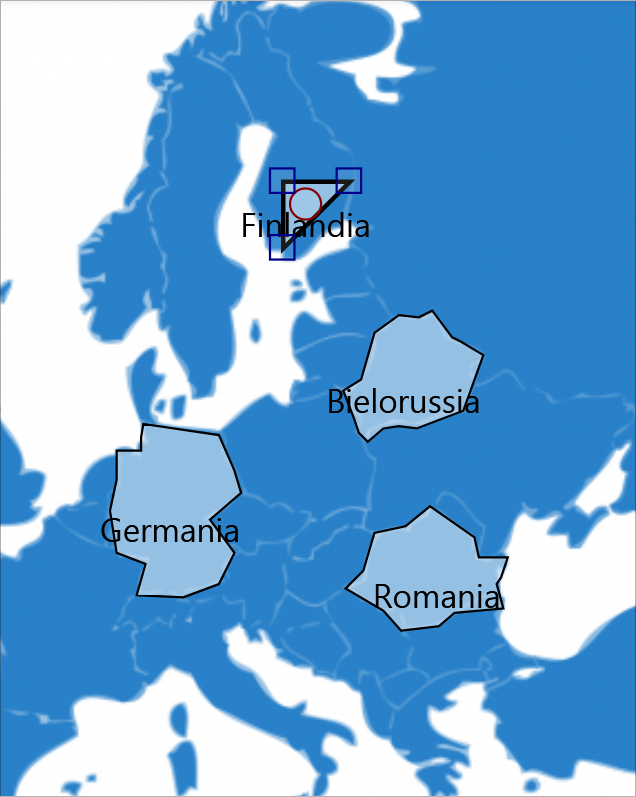
4.13. Risposte inglobate (Cloze)
Questo tipo di domanda può contenere al suo interno risposte a scelta multipla, a risposta breve e numeriche, è quindi estremamente flessibili, ma anche non banale da scrivere in quanto ogni tipo di risposta è
caratterizzato da una specifica sintassi.
È possibile utilizzare direttamente la sintassi CLOZE oppure il pulsante dell'editor dedicato per rendere più semplice la compilazione. Di seguito verranno spiegate entrambe
le possibilità.
Ecco come appare una domanda con punteggio totale pari a 10 ed una serie di risposte inglobate. Come è possibile osservare le risposte a scelta/risposta multipla possono essere presentate con un menù a tendina oppure con pulsanti posti in verticale o in orizzontale.
4.14. Creazione di domande CLOZE tramite Editor
Per creare le domande con risposte inglobate di tipo CLOZE senza digitare la sintassi, è possibile utilizzare il pulsante dell'editor dedicato  che appare dopo aver selezionato la freccia che visualizza tutti i pulsanti (1). NB compare esclusivamente se si sta creando o modificando una domanda di tipo CLOZE.
che appare dopo aver selezionato la freccia che visualizza tutti i pulsanti (1). NB compare esclusivamente se si sta creando o modificando una domanda di tipo CLOZE.
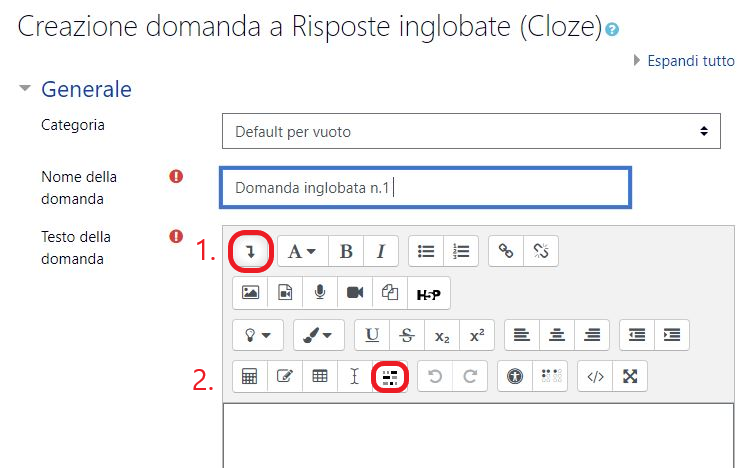
Ora si può iniziare a digitare il testo della domanda e quando è necessario inserire la risposta inglobata si attiva il pulsante dedicato dell'editor (2) e si sceglie il tipo di interazione che si desidera creare.
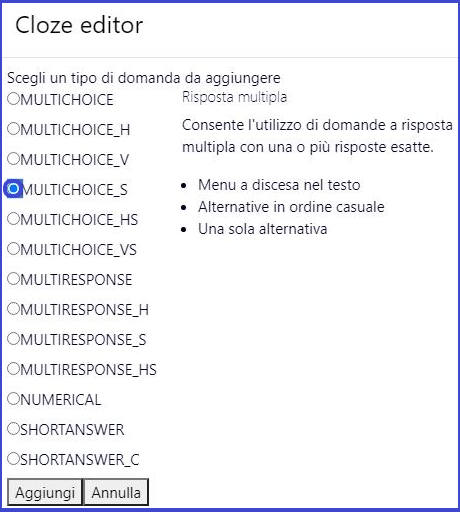
La tipologia di risposte inglobate è la seguente: scelta multipla/risposta multipla, risposta breve e risposta numerica.
La visualizzazione delle alternative del tipo a scelta multipla/risposta multipla può essere in un menù a tendina, verticale o orizzontale.
Se si desidera che le alternative di risposta vengano presentate i ordine casuale va aggiunta la S (shuffle) alla sigla della domanda (ad esempio la scelta multipla MC diventa MCS).
Tramite il seguente pannello utilizzando i simboli:
- + per aggiungere risposte
- x per eliminare una risposta
- e le frecce per spostare le risposte
è semplice inserire le risposte inglobate in una domanda di tipo CLOZE.
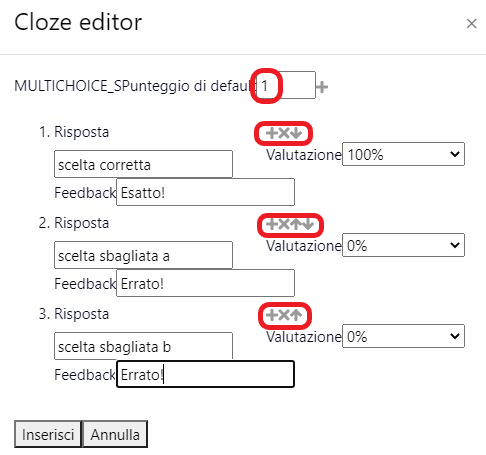
Di default ogni risposta vale 1, ma è possibile attribuire pesi diversi alle risposte. Il punteggio totale della domanda corrisponde alla somma dei punteggi delle singole risposte.
L'editor può essere utilizzato anche per modificare la domanda una volta impostata, selezionando accuratamente l'area della risposta CLOZE dalla parentesi graffa aperta alla parentesi graffa chiusa.
Es.: {1:MULTICHOICE:Risposta sbagliata#Feedback per questa risposta~Seconda risposta sbagliata#Feedback per questa risposta sbagliata~=Risposta esatta#Feedback per la risposta esatta~%50%Risposta che attribuisce un punteggio parziale#Feedback per questa risposta}
Al termine della domanda è necessario premere il tasto Decodifica e poi Salva modifiche.
La domanda appare nell'elenco e può sempre essere modificata, elimina, visualizzata in anteprima, ecc.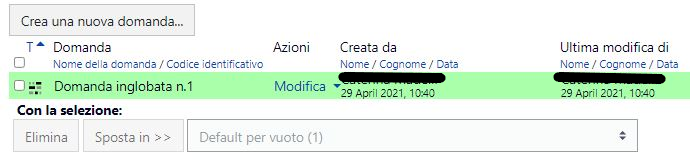
4.15. Creazione di domande CLOZE tramite la sintassi
Questo è l'elenco delle diverse risposte di tipo CLOZE:
- risposta breve (SHORTANSWER or SA), maiuscolo/minuscolo indifferente
- risposta breve (SHORTANSWER_C or SAC or MWC), maiuscolo/minuscolo è controllato
- risposte numeriche (NUMERICAL or NM)
- scelta multipla (MULTICHOICE or MC) con menù a tendina per le opzioni
- scelta multipla (MULTICHOICE_V or MCV) con opzioni in verticale
- scelta multipla (MULTICHOICE_H or MCH) con opzioni in orizzontale
- scelta multipla (MULTIRESPONSE or MR) con più opzioni corrette in verticale
- scelta multipla (MULTIRESPONSE_H or MRH) con più opzioni corrette in orizzontale
Le risposte inglobate possono apparire con ordine casuale (shuffle) nel qual caso verrà aggiunta una S alla sintassi: quindi MC diventa MCS, MCH diventa MCHS ecc.
Ecco un semplice esempio di sintassi per RISPOSTA BREVE con punteggio pari a 1:
{1:SHORTANSWER:=Parigi} è la capitale della Francia.
Come si può notare la struttura delle risposte CLOZE utilizza i seguenti simboli:
- { parentesi graffa aperta per iniziare la risposta inglobata
1 per definire il punteggio per ogni risposta: il numero può essere solo un intero (1, 2, 3, ecc.)
:SHORTANSWER: per definire il tipo di risposta CLOZE tra i due simboli di ':'
~ la tilde (ALT 126) come separatore tra le diverse opzioni
= il segno di uguale individua la risposta corretta
# il cancelletto per inserire un messaggio di feedback per l'opzione (facoltativo)
} parentesi graffa chiusa per terminare la risposta inglobata.
La seguente domanda CLOZE dimostrativa comprende tutte le possibilità offerte dalle domande con risposte inglobate. Ad ogni risposta è associato un punteggio che somma ad un totale di 10 punti.
E' possibile eseguire il copia/incolla del contenuto del riquadro:
|
Esempio di RISPOSTA MULTIPLA {1:MULTICHOICE:Risposta sbagliata#Feedback per questa risposta~Seconda risposta sbagliata#Feedback per questa risposta sbagliata~=Risposta esatta#Feedback per la risposta esatta~%50%Risposta che attribuisce un punteggio parziale#Feedback per questa risposta}
dette anche CLOZE QUESTION. Ora proviamo una RISPOSTA BREVE {1:SHORTANSWER:Risposta sbagliata#Feedback~=Risposta esatta#Feedback~%50%Risposta che attribuisce punteggio parziale#Feedback} nella quale digitare del testo. Ed ora una RISPOSTA NUMERICA {2:NUMERICAL:=10.5:0.1#Feedback~%50%10.5:2#Feedback} dove inserire un risultato numerico a virgola mobile con tolleranza ±0.1 per la risposta corretta e tolleranza ±2 per la risposta con punteggio parziale. Le RISPOSTE MULTIPLE possono anche essere visualizzate in verticale con codice MCV {2:MCV:1. Risposta sbagliata#Feedback per questa risposta~2. Seconda risposta sbagliata#Feedback per questa risposta sbagliata~=3. Risposta esatta#Feedback per la risposta esatta~%50%4. Risposta che attribuisce un punteggio parziale#Feedback per questa risposta} Oppure in orizzontale con codice MCH {2:MCH:a. Risposta sbagliata#Feedback per questa risposta~b. Seconda risposta sbagliata#Feedback per questa risposta sbagliata~=c. Risposta esatta#Feedback per la risposta esatta~%50%d. Risposta che attribuisce un punteggio parziale#Feedback per questa risposta} In questa RISPOSTA BREVE viene controllato anche il MAIUSCOLO/minuscolo: esempio scrivere MOODLE in maiuscolo {1:SHORTANSWER_C:moodle#Feedback per risposta in minuscolo~=MOODLE#Feedback per risposta in maiuscolo ~%50%Moodle#Feedback per risposta con solo la prima lettera maiuscola} Nelle RISPOSTE MULTIPLE si può ottenere la visualizzazione delle risposte in modalità casuale aggiungendo la S ai codici MC -> MCS MCV-> MCVS MCH -> MCHS. In questo caso la S significa: {1:MCS:Super#Sbagliato~Scelta#Sbagliato~=Shuffle#Esatto!~%50%Scompiglia#Quasi giusto!} |
4.16. Calcolata semplice
Consente di impostare tante varianti della domanda grazie all'uso di variabili (jolly) alle quali vengono sostituiti in modo casuale i valori numerici impostati al momento della costruzione della domanda stessa.
Per ciascun tentativo viene usato in modo casuale uno dei set di valori.
L'aspetto è lo stesso di una domanda numerica.
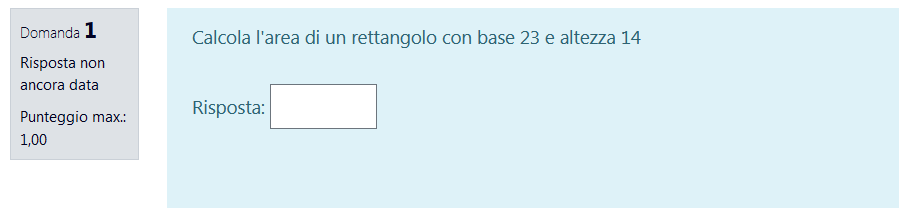
Di seguito sono illustrati 3 passi per la costruzione della domanda (il terzo è facoltativo).
Passo A
Gli elementi da inserire nella domanda sono evidenziati:
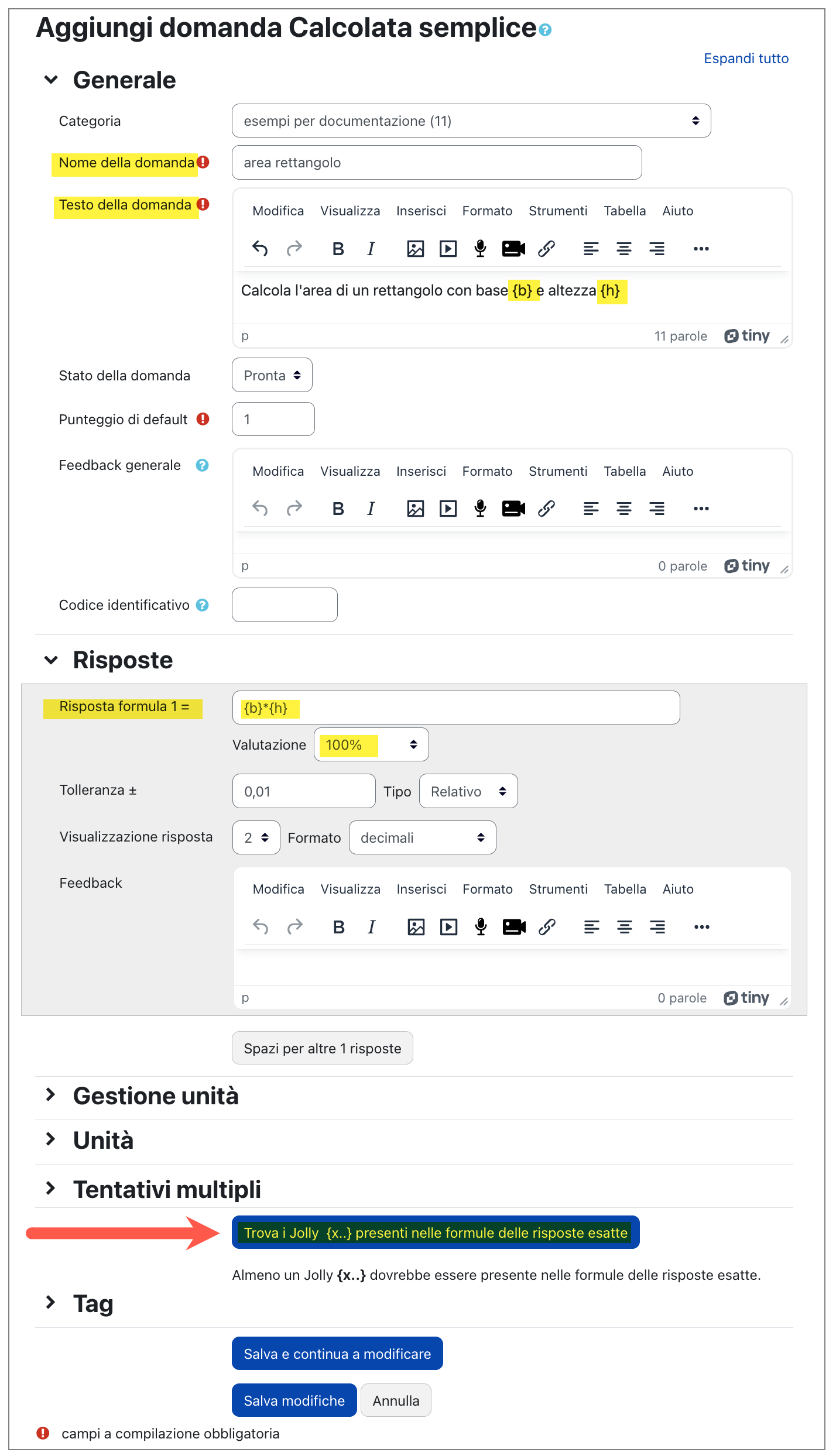
Gli elementi jolly vanno scritti nel Testo della domanda fra parentesi graffe.
La Risposta è una formula che contiene i caratteri jolly scritta senza "=".
Può contenere le formule elencate in https://docs.moodle.org/401/en/Calculated_question_type#Available_functions.
Per l'impostazione del margine di tolleranza e delle sezioni Gestione unità e Unità si rimanda alla Domanda numerica.
La fase A termina cliccando su Trova i Jolly {x...} presenti nelle formule delle risposte esatte
Passo B
Nella pagina compare la voce Parametri jolly utilizzati per generare i valori ed è possibile indicare valore minimo, valore massimo e numero di cifre decimali.
Fatto ciò è possibile generare i set di valori (fino a 100) e salvare la domanda.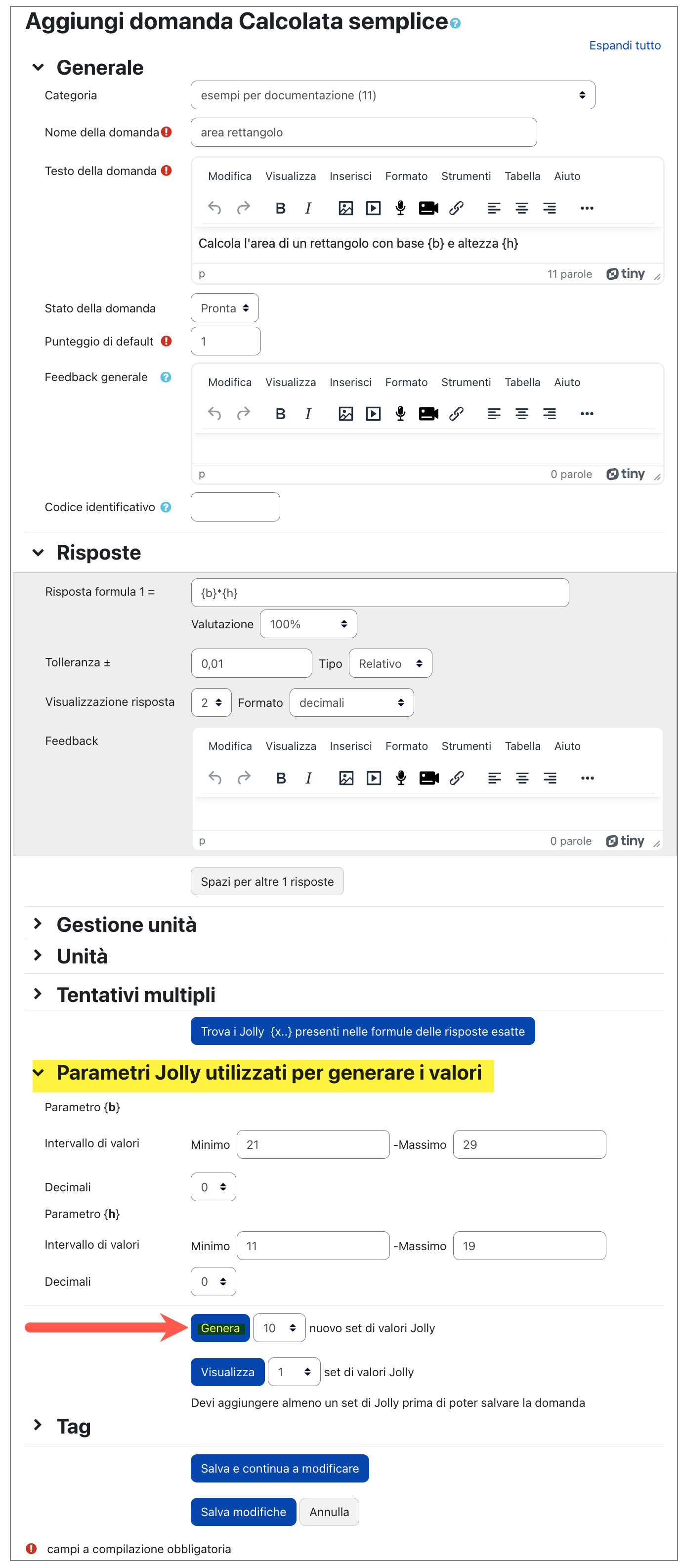
Passo C
Quest'ultimo passo è facoltativo.
Dopo avere generato i set di valori compare la voce Valori Jolly è possibile visualizzarli selezionando il numero di set e cliccando su Visualizza
È anche possibile modificare i valori generati in modo automatico cliccando sulla voce Visualizza più elementi ... in fondo all'elenco e, dopo avere apportato le opportune modifiche per evitare valori troppo banali o troppo difficili, salvare i valori aggiornati cliccando su Aggiorna i valori Jolly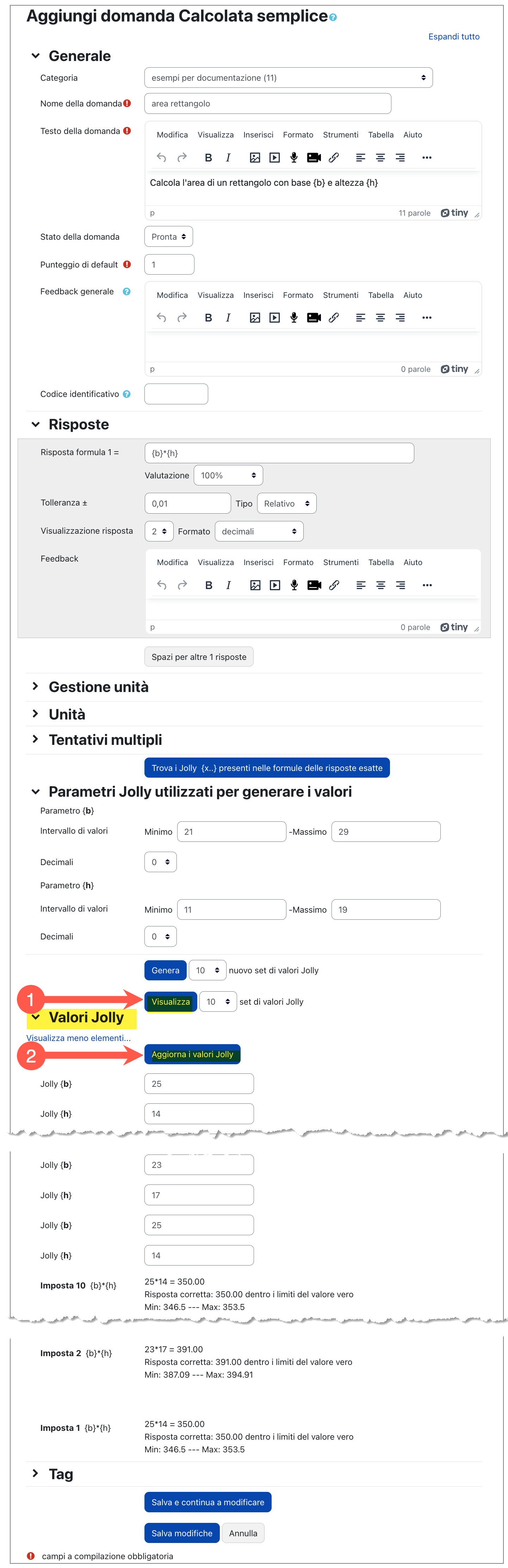
4.17. Calcolata
Consente di impostare tante varianti della domanda grazie all'uso di variabili (jolly) alle quali vengono sostituiti in modo casuale i valori numerici impostati al momento della costruzione della domanda stessa.
Per ciascun tentativo viene usato in modo casuale uno dei set di valori.
Il docente può usare gli stessi valori per costruire una sequenza di domande calcolate e a scelta multipla calcolata . Se questa funzionalità non interessa conviene usare il tipo Calcolata semplice, più agevole da configurare.
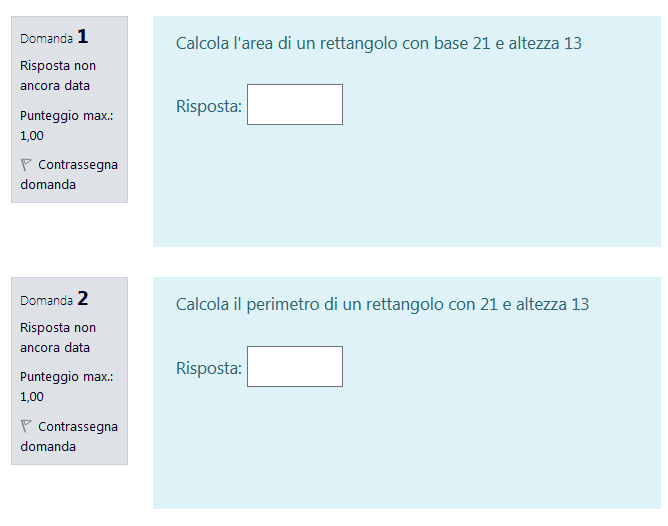
Vediamo ora come costruire due domande che condividono gli stessi elementi Jolly.
Passo A
Gli elementi da inserire nella domanda sono evidenziati in giallo. Essendo questa la prima domanda calcolata creata nella categoria non sono ancora presenti elementi Jolly condivisi. 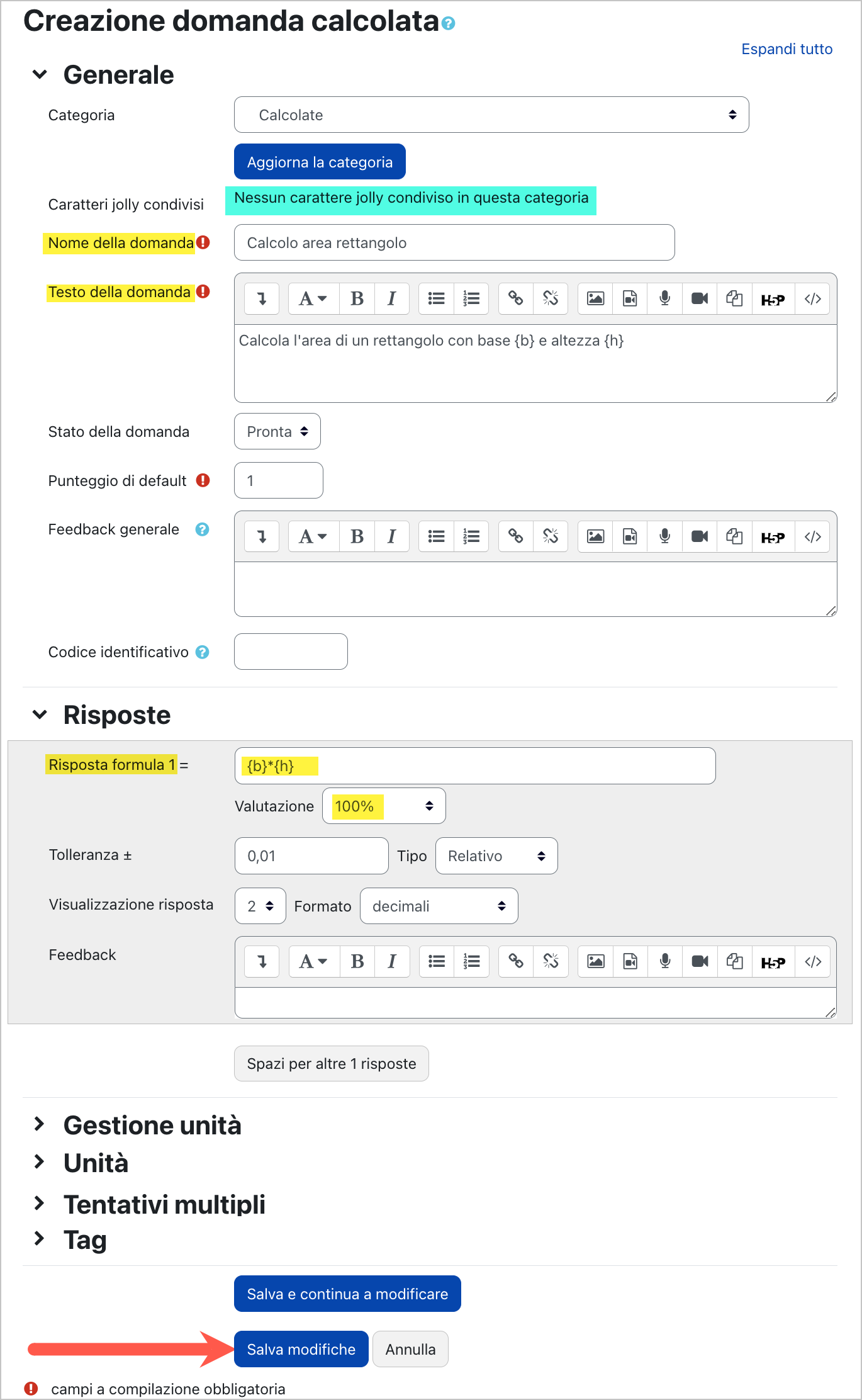
Gli elementi jolly vanno scritti nel Testo della domanda fra parentesi graffe.
La Risposta è una formula che contiene i caratteri jolly scritta senza "=".
Può contenere le formule elencate in https://docs.moodle.org/310/en/Calculated_question_type#Available_functions.
Per l'impostazione del margine di tolleranza e delle sezioni Gestione unità e Unità si rimanda alla Domanda numerica.
La fase A termina cliccando su Salva modifiche.
Passo B
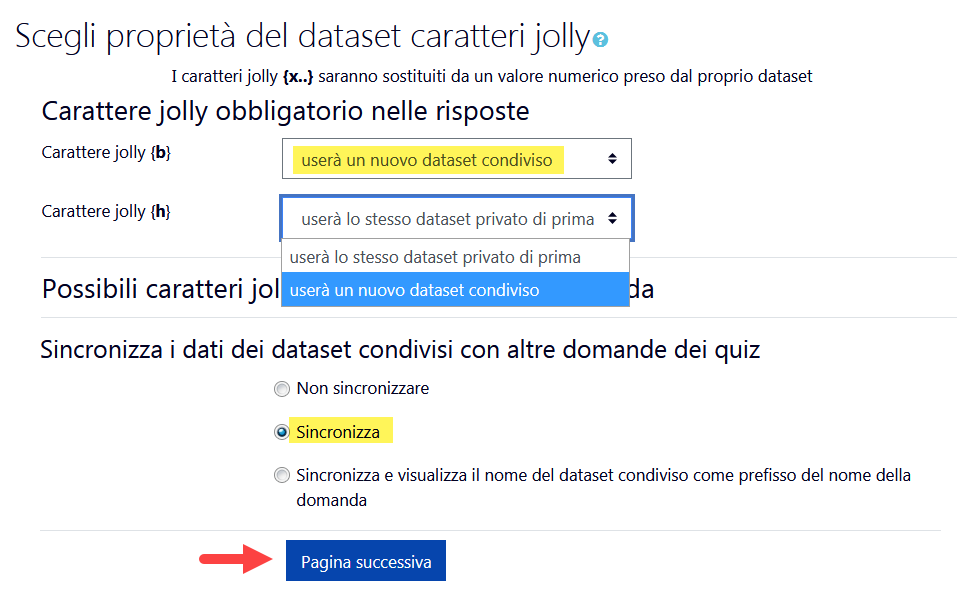
In questa pagina è possibile indicare, per ciascun elemento Jolly se si intende usare valori condivisi a livello di categoria di domande. Per costruire una sequenza di domande con gli stessi valori è anche necessario selezionare Sincronizza.
Passo C
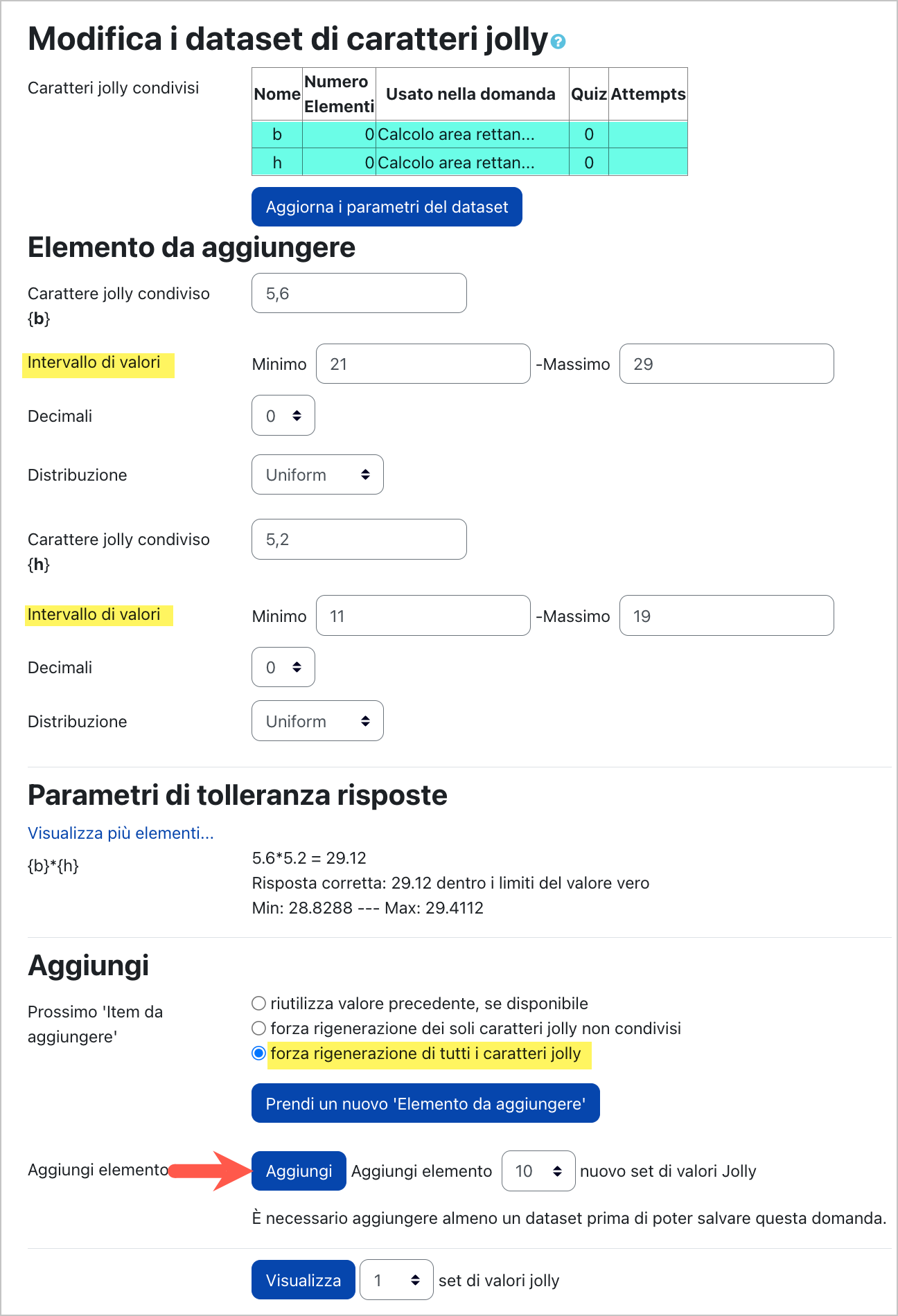
Affinché i valori generati automaticamente risultino "ragionevoli" è possibile indicare valore minimo, valore massimo e numero di cifre decimali.
Fatto ciò è possibile generare i set di valori (fino a 100) e salvare la domanda.
Per verificare che i valori non siano troppo banali o complicati è possibile visualizzare i set generati ed eventualmente modificarli.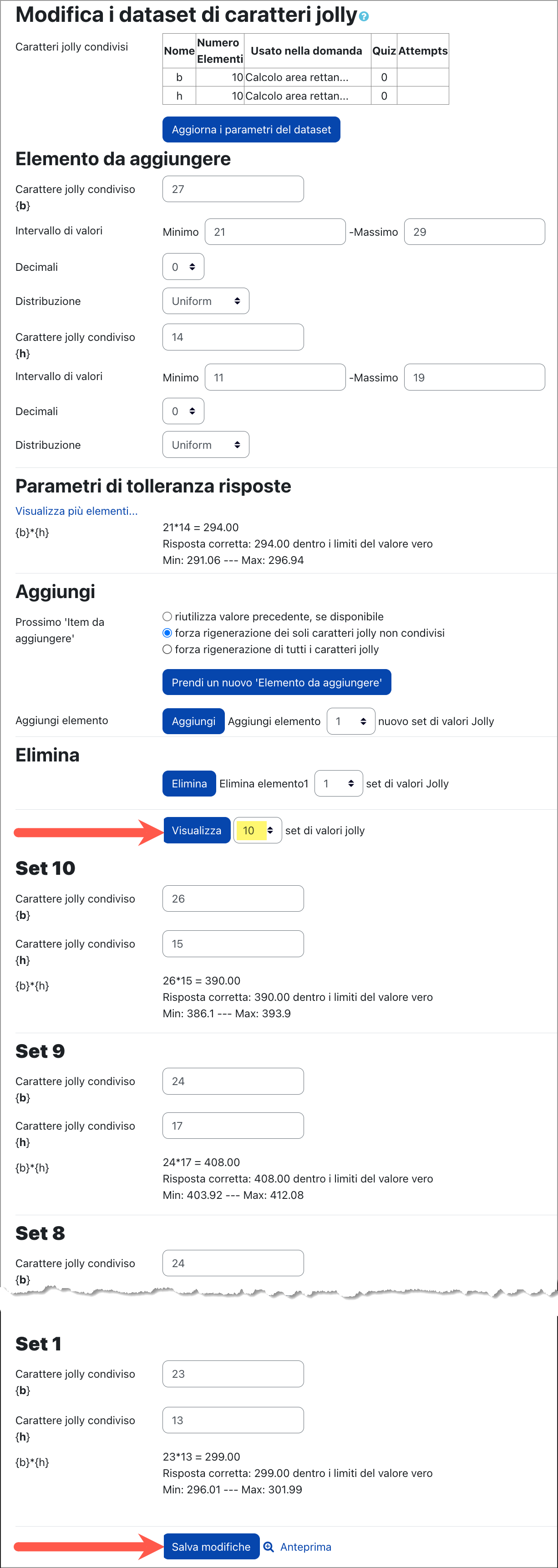
Costruzione di una seconda domanda
La prima domanda è pronta ed è possibile passare a costruire la seconda. I passi sono molto simili, solo questa volta vengono evidenziati gli elementi Jolly già definiti a livello di categoria e non è necessario generare i set di valori condivisi già pronti.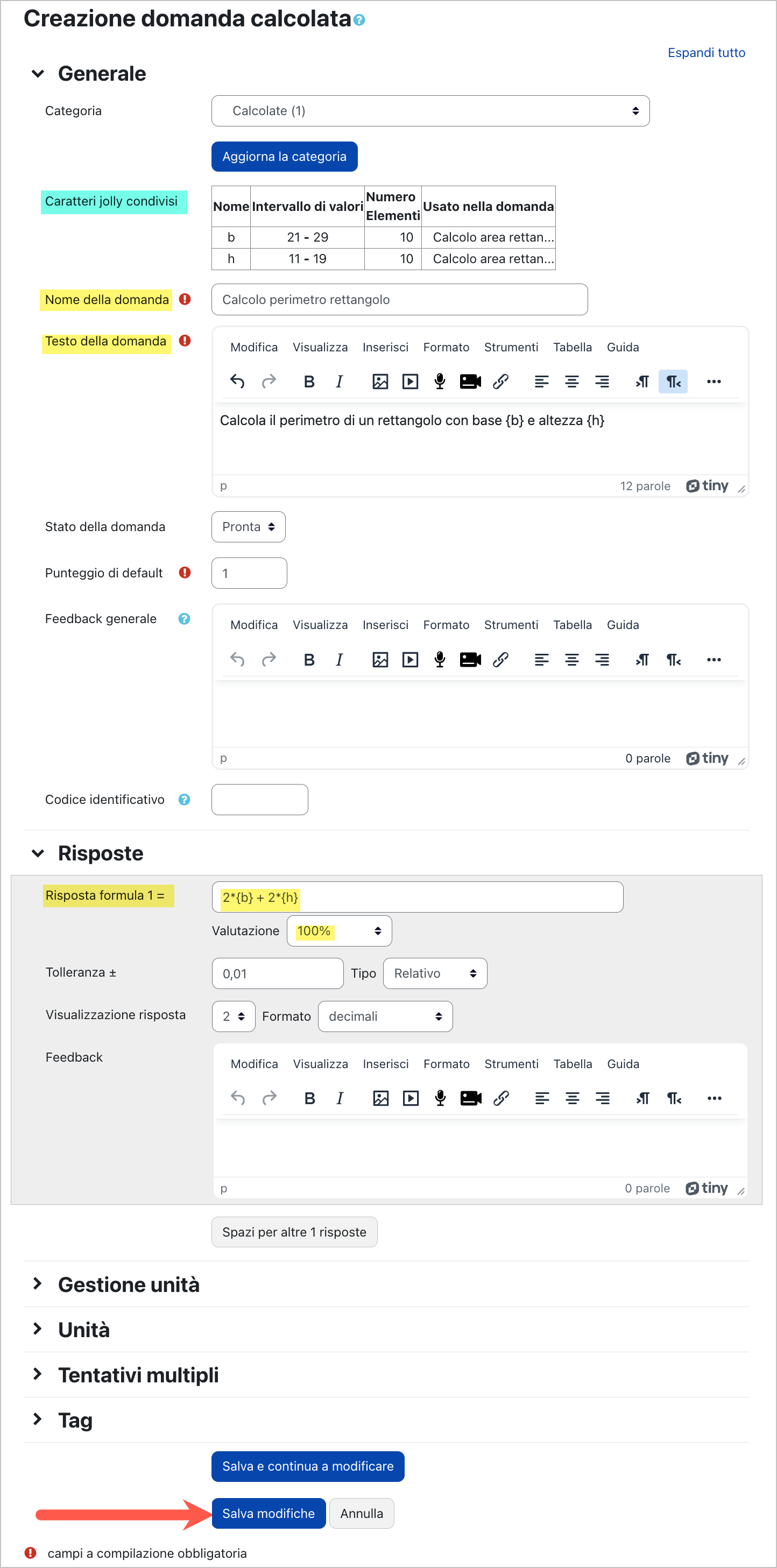
Dopo avere salvato la domanda compare la pagina con le impostazioni di condivisione e va di nuovo selezionato Sincronizza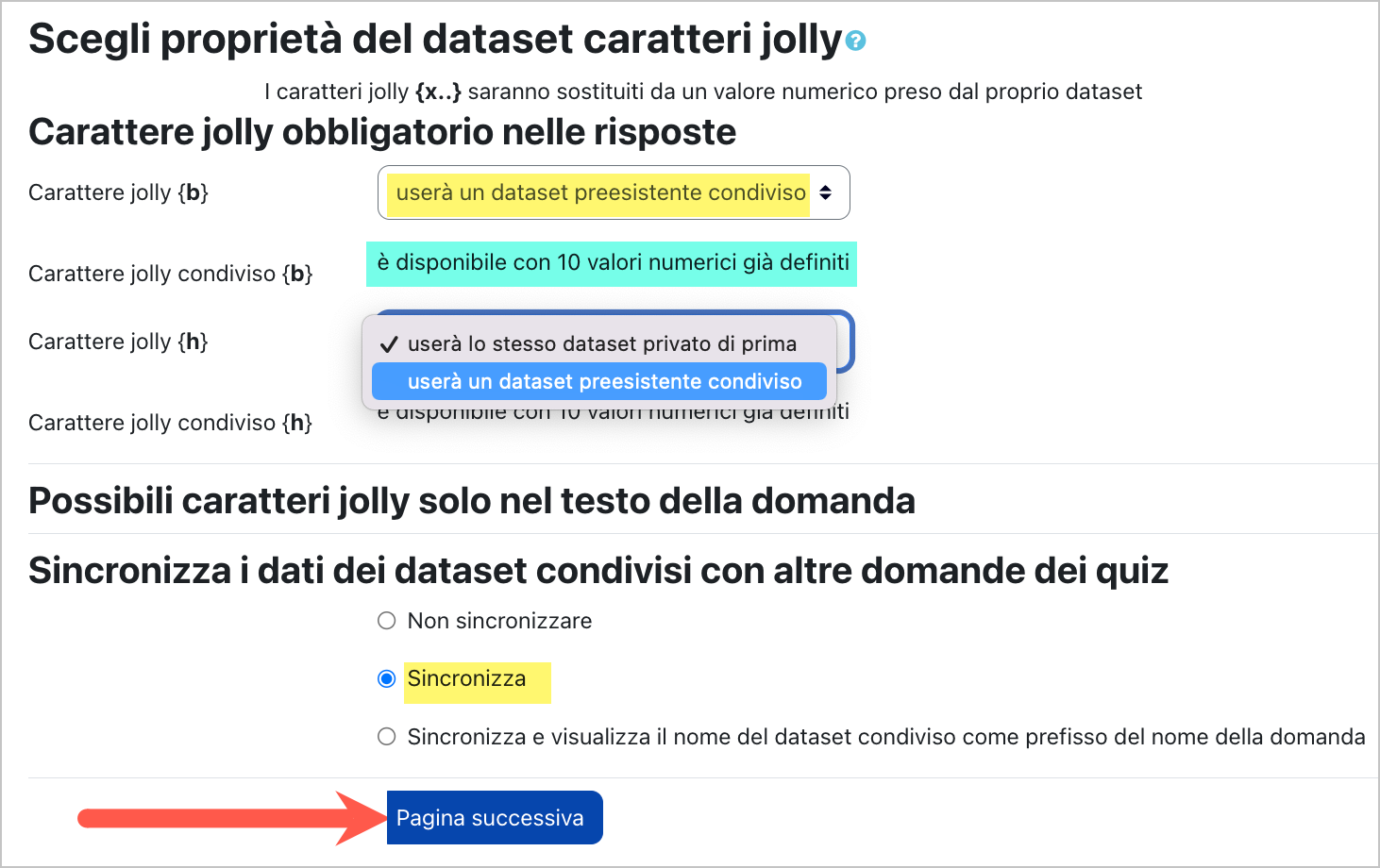
Nella successiva e ultima pagina sono indicate le domande che condividono gli elementi Jolly, al momento non ancora utilizzate in nessun Quiz. Non è necessario impostare nulla. Qualora si visualizzino i valori si può vedere che corrispondono ai precedenti.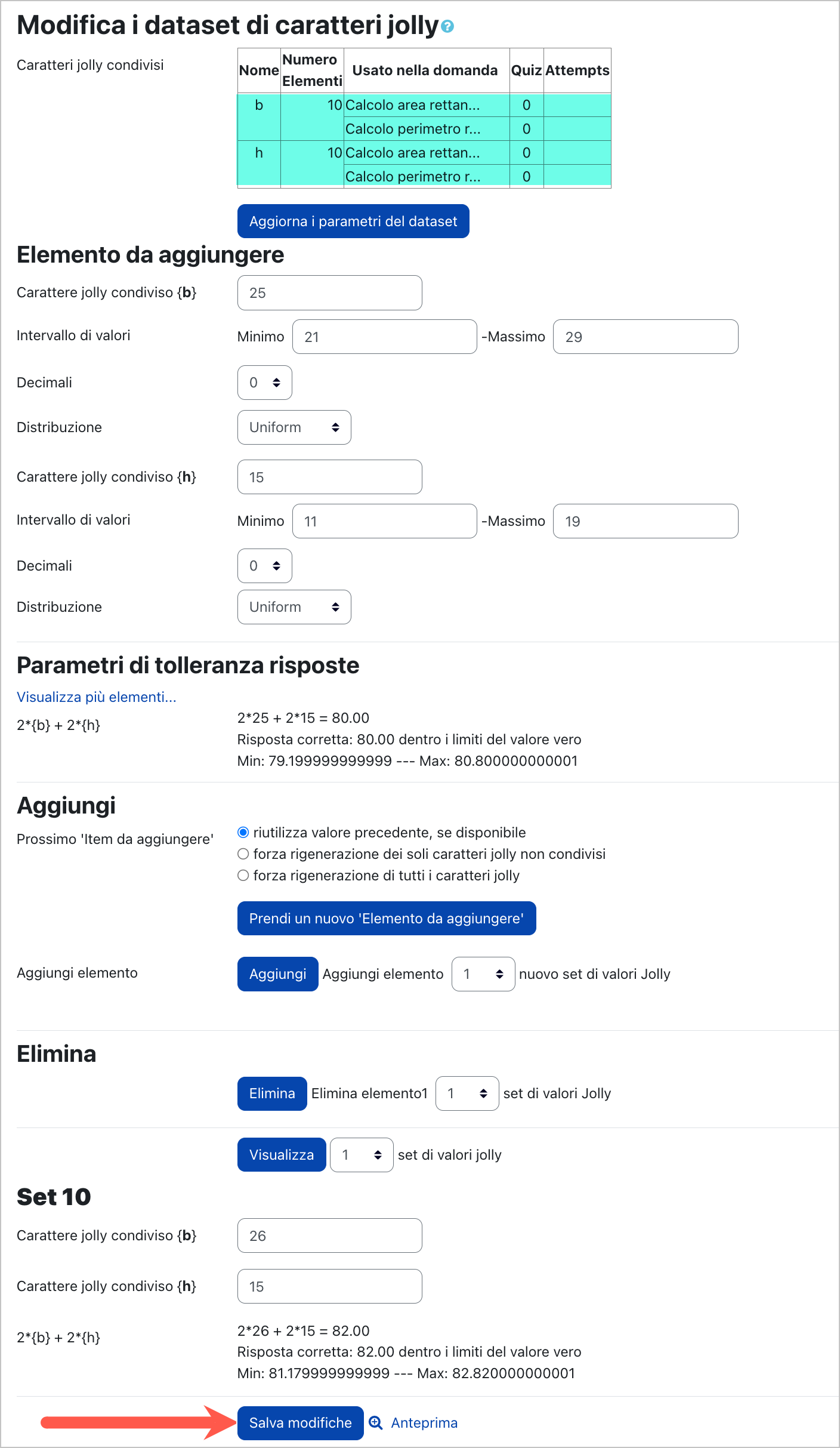
4.18. Scelta multipla calcolata
Consente di impostare tante varianti della domanda grazie all'uso di variabili (jolly) alle quali vengono sostituiti in modo casuale i valori numerici impostati al momento della costruzione della domanda stessa.
Per ciascun tentativo viene usato in modo casuale uno dei set di valori. Il docente può usare gli stessi valori per costruire una sequenza di domande di tipo calcolato e scelta multipla calcolata .
L'"aspetto" è lo stesso di una domanda a scelta multipla.

Come opzioni di risposta è possibile fare comparire formule contenenti i valori Jolly oppure il risultato del calcolo.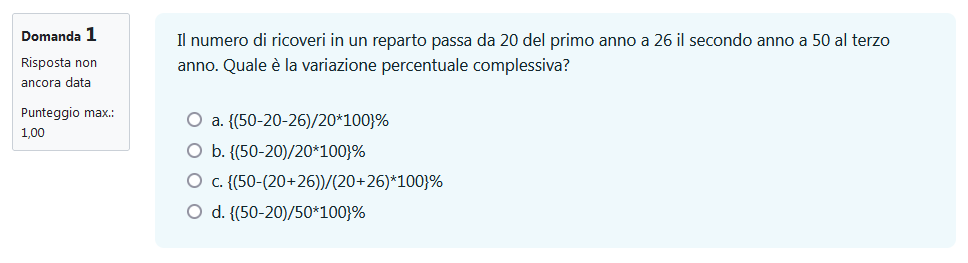
Di seguito vengono illustrati i passi per la costruzione di una domanda che non utilizza set di valori condivisi con altre domande. Qualora interessi tale funzionalità è possibile fare riferimento alla descrizione della domanda Calcolata.
Passo A
Gli elementi da inserire nella domanda sono evidenziati in giallo.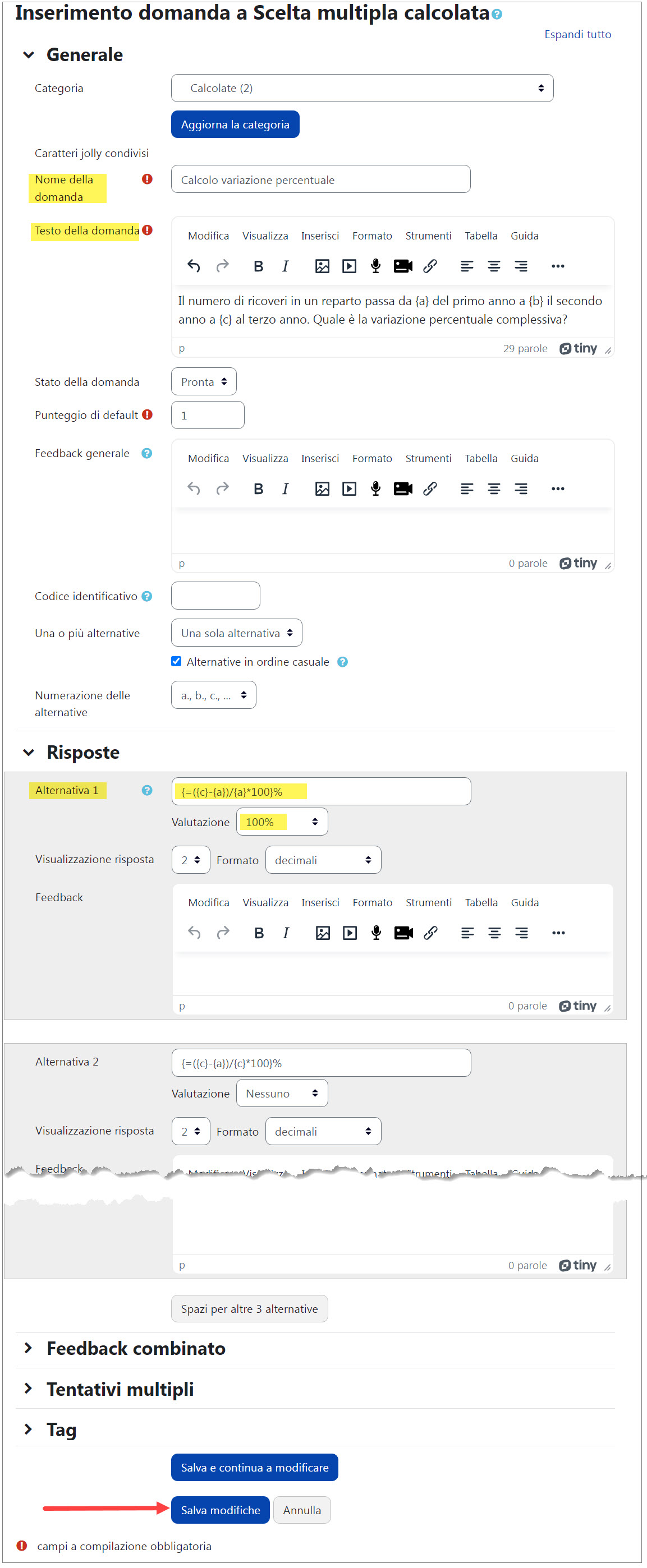
Gli elementi jolly vanno scritti nel Testo della domanda e nelle opzioni di risposta fra parentesi graffe.
La formula contenuta nell'Alternativa può utilizzare le funzioni elencate in https://docs.moodle.org/401/en/Calculated_question_type#Available_functions.
Nell'immagine che appare sopra la formula è racchiusa a sua volta fra parentesi graffe e preceduta da "=" e questo significa che verrà mostrato il risultato del calcolo seguito da "%". Se si omette "=" comparirà la formula con i valori del dataset.
Come opzione di risposta è pertanto possibile visualizzare :
| la formula non calcolata | {({c}-{a})/{a}*100}% oppure ({c}-{a})/{a}*100% |
| la formula calcolata | {=({c}-{a})/{a}*100}% |
La fase A termina cliccando su Salva modifiche.
Passo B
Consente di impostare le eventuali modalità di condivisione dei caratteri Jollu e dei loro valori. In questo esempio gli elementi non sono condivisi con altre domande, ossia la domanda utilizza un dataset privato. 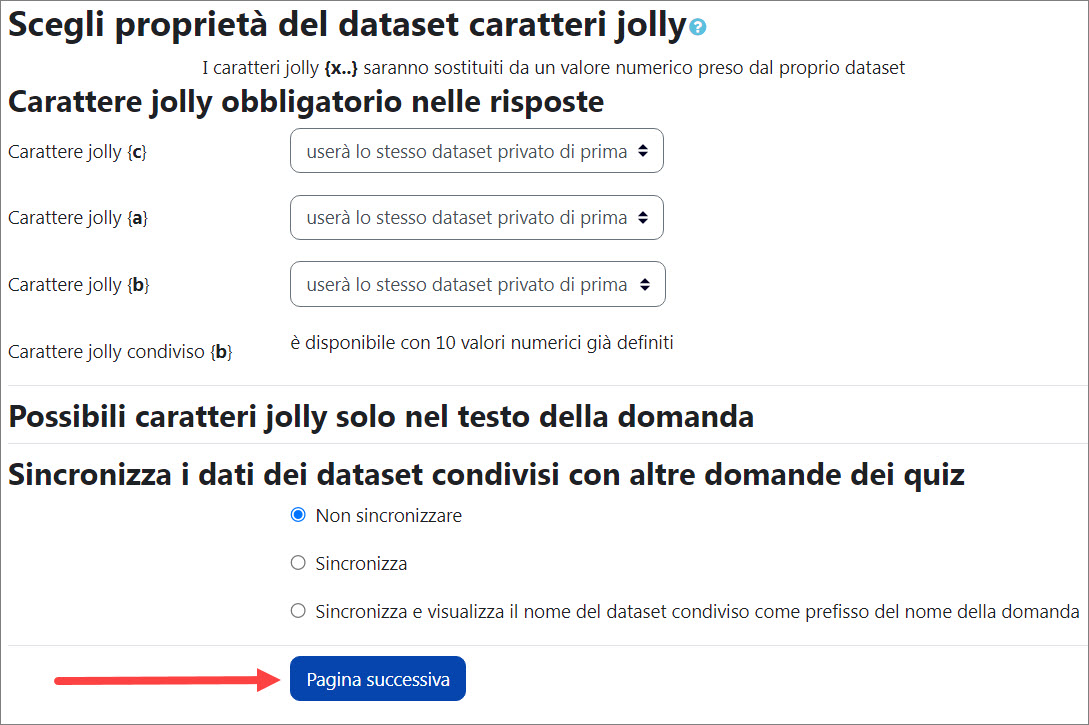
Passo C
In quest'ultimo passaggio vengono generati i dataset per gli elementi jolly presenti nelle formule.
All'inizio della pagina viene in ogni caso presentato un riepilogo degli eventuali elementi Jolly definiti a livello di categoria.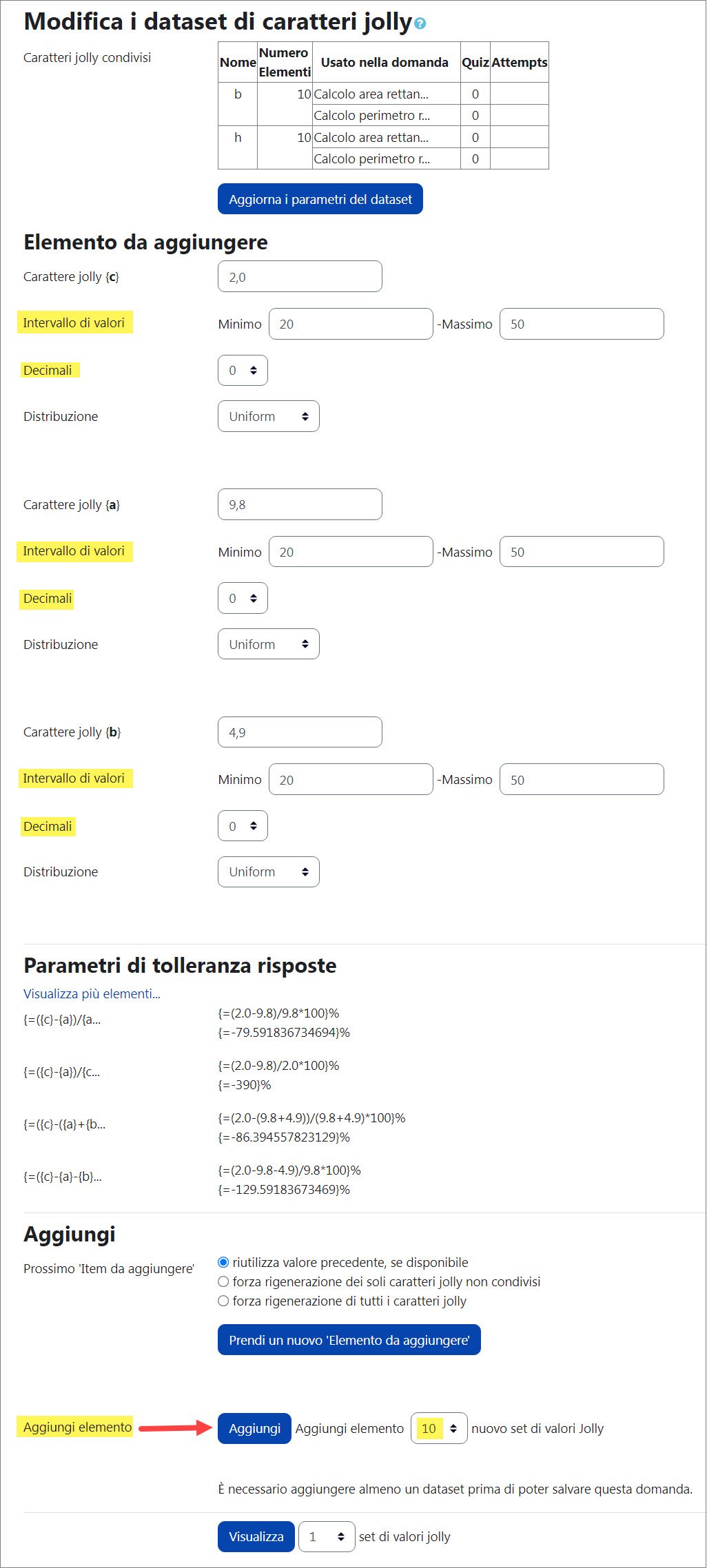
Affinché i valori da generare automaticamente risultino "ragionevoli" è possibile indicare valore minimo, valore massimo, numero di cifre decimali e tipo di distribuzione.
Fatto ciò è possibile generare i set di valori (fino a 100) e salvare la domanda.
Per verificare che i valori non siano troppo banali o complicati è possibile visualizzare i set generati ed eventualmente modificarli. Dopo ciascun dataset vengono infatti mostrati calcolo e risultato per ciascuna delle formule impostate. 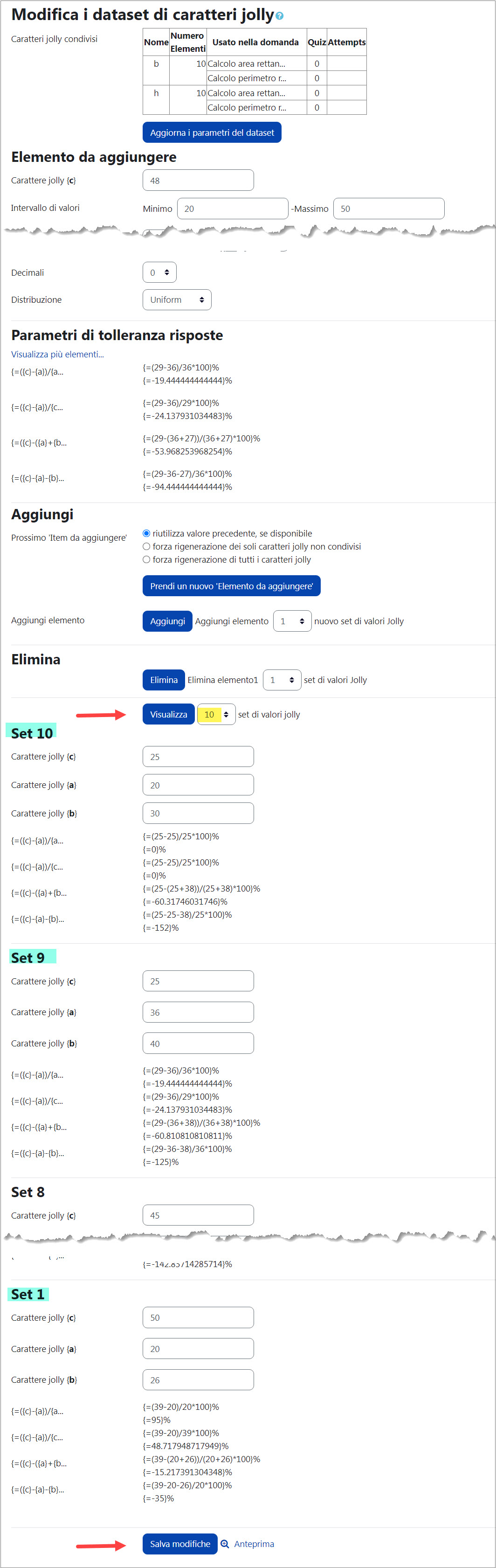
5. Importare le domande
Per importare le domande è necessario accedere al deposito delle domande.
Una volta entrati nel proprio corso, cliccare sulla voce "Altro" del blocco di navigazione e poi dal Deposito delle domande cliccare sul menu a tendina in alto a sinistra e selezionare la voce Importa .
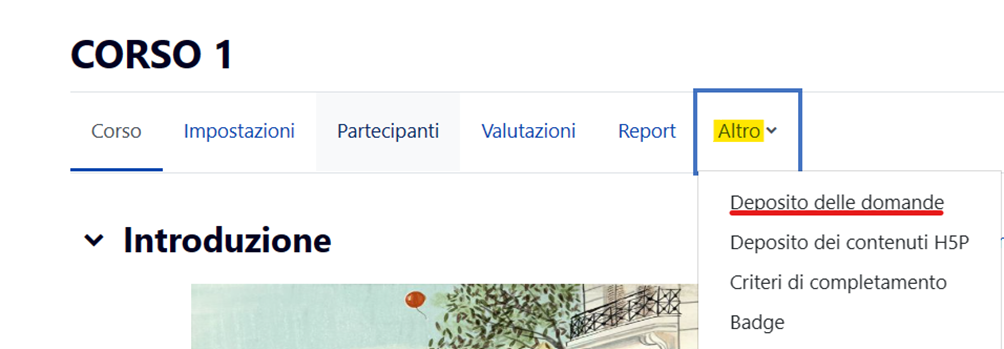
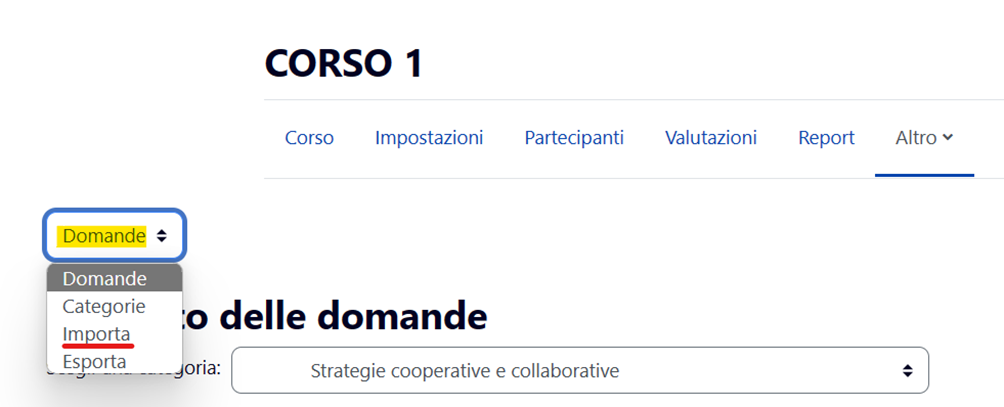
AulaWeb permette di importare le domande, singolarmente o a gruppi, in diversi formati.
- formato Aiken: molto facile da usare, utilizzabile solo per MCQ;
- formato Gift: flessibile e completo di quasi tutte le opzioni per le domande;
- formato Risposte inglobate (Cloze): sintassi che permette di impostare un testo con varie risposte inglobate al suo interno;
- formato XML: sistema nativo di Aulaweb, non creabile manualmente ma utile per l'esportazione e importazione da differenti siti Aulaweb (ad esempio per passare le domande dal proprio corso alla piattaforma https://esami.aulaweb.unige.it/)
Per importare le domande editate in un file, all'interno del deposito delle domande, selezionare dunque la scheda Importa e poi il formato utilizzato per la creazione delle domande.
Aprire la voce Generale per scegliere la Categoria del deposito nella quale inserire le domande (nel caso in cui non si effettui una selezione le domande verranno inserite nella categoria di default).
Trascinare il file con le domande all'interno del riquadro oppure effettuare l'upload selezionando il file da caricare dalle risorse del computer.
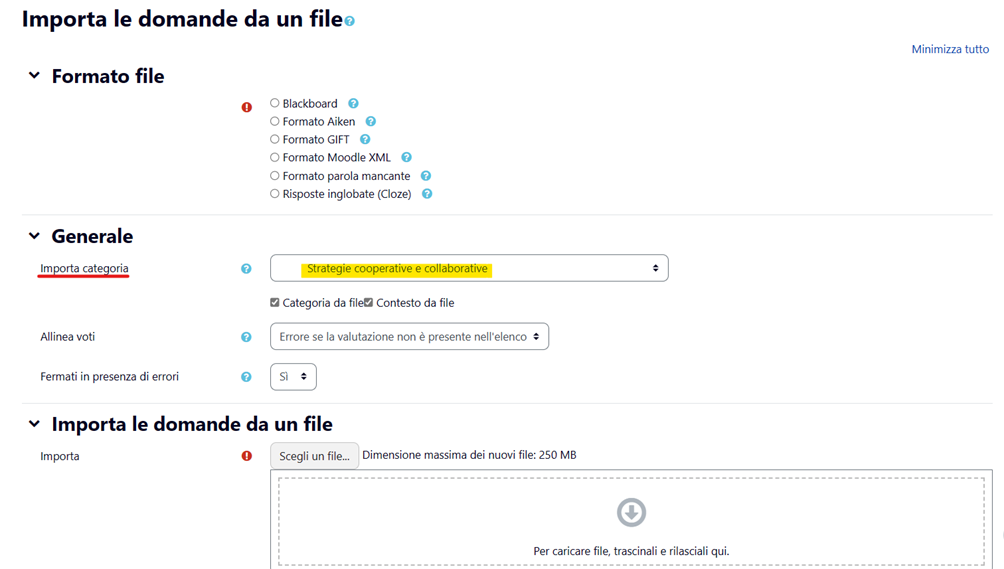
5.1. Il formato Aiken
AikenSi tratta di un formato semplice che può essere usato per scrivere domande a scelta multipla (ossia con una sola opzione di risposta corretta) e domande di tipo Vero/Falso (intese come caso particolare delle domande a scelta multipla).
Consente di inserire facilmente formule TeX precedute da
\( e seguite da
\) .
Può essere utile in fase di modifica esportare le domande in formato Aiken, modificarle e reimportarle. Le domande non verranno sostituite, bensì aggiunte.
Esempio 1
|
Quale dei seguenti è un formato di importazione dei quiz compatibile
con Aulaweb? |
Esempio 2
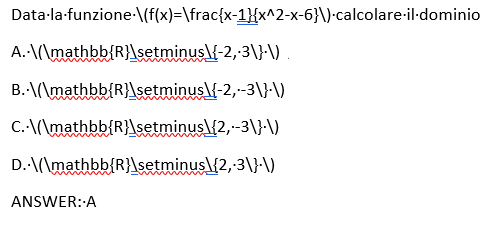 |
Descrizione:
- Le opzioni di risposta devono iniziare con A. B. C. o A) B) C)
- Le opzioni sono seguite da ANSWER: e la lettera corrispondente all'opzione corretta
- Dopo avere scritto le domande con un editor (ad es. Word) il file deve essere salvato in formato testo con codifica UTF8
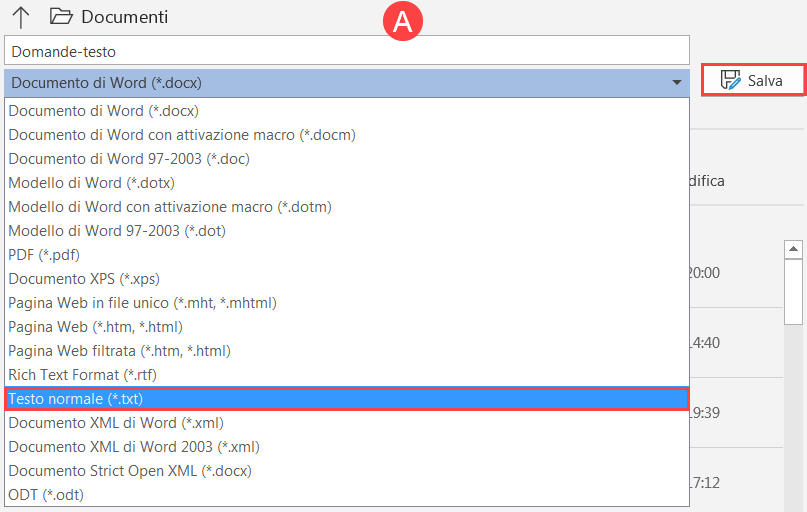
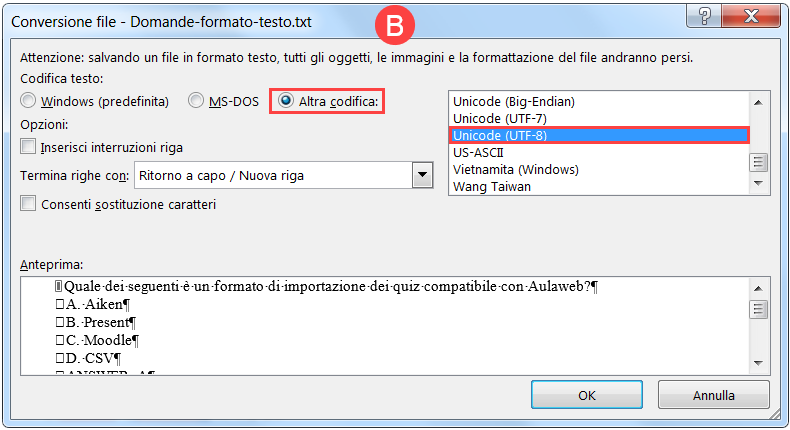
- Il testo di domande e opzioni di risposta può essere lungo, ma non può contenere andate a capo
- Non è possibile inserire penalizzazioni
- La sintassi deve essere rispettata fedelmente: ad es. non è possibile usare a), A-, answer o altre variazioni
- Non è possibile inserire eventuali immagini, che vanno aggiunte successivamente usando l'interfaccia web
Per la procedura su come esportare, modificare contemporaneamente più domande per importarle nuovamente vedere Esportare, modificare e reimportare le domande.
5.2. Il formato Gift
Il formato Gift consente di scrivere domande:
- a scelta multipla (una sola opzione corretta) e a risposta multipla (più opzioni di risposta corrette)
- Vero/Falso
- corrispondenza
- numerica
- risposta breve
- scelta delle parole mancanti
- componimento
- descrizione
Consente di inserire feedback e penalizzazioni.
Esempio 1 Domanda a scelta multipla (ossia con una sola opzione di risposta corretta/migliore) senza penalizzazione delle risposte errate.
La risposta preceduta da "=" è quella corretta/migliore alla quale corrisponde il punteggio pieno.
|
Quale è la capitale dell'Uruguay? |
Esempio 2 Domanda a scelta multipla con penalizzazione delle risposte errate
|
Quale è la capitale dell'Uruguay? |
Esempio 3 Domanda a risposta multipla (ossia con più alternative corrette) con penalizzazione delle risposte errate.
|
Quali sono i nomi dei fratelli Bandiera? |
In questo tipo di domanda:
- la somma delle percentuali delle risposte corrette deve essere pari a 100%
- se non si inseriscono penalizzazioni lo studente che seleziona tutte le risposte ottiene 100% ossia punteggio pieno.
Descrizione della sintassi:
• La riga vuota è il delimitatore tra una domanda e la successiva
• L'inizio e la fine delle opzioni di risposta sono indicati rispettivamente da { e }
• Le opzioni errate sono precedute da ∼, mentre le giuste dal =
• Per le domande Vero/Falso indicare dopo la domanda {T} o {F}
• Punteggio parziale %nn%, un segno negativo prima di % consente di impostare una penalizzazione
• Per inserire un feedback si usa #
• Dopo avere scritto le domande con un editor (ad es. Word) il file deve essere salvato in formato testo con codifica UTF8
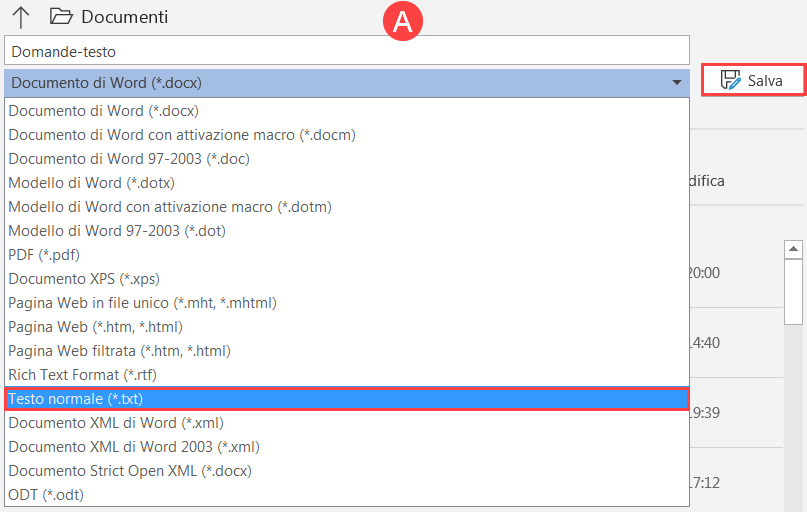
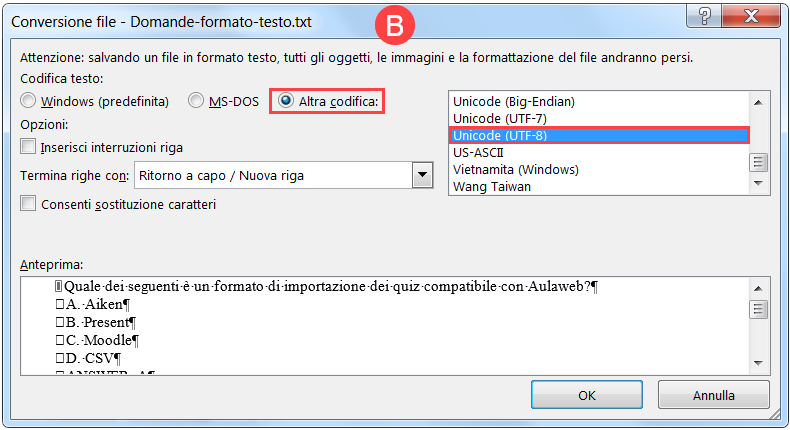
Limitazioni/Avvertenze:
- I caratteri speciali ~ = # { } possono essere inseriti nel normale testo della domanda solo se preceduti da backslash (\). Questo rende faticoso l'inserimento di formule TeX
- Non è possibile inserire eventuali immagini, che vanno aggiunte successivamente usando l'interfaccia web
- Non è agevole modificare le domande esportandole in questo formato per poi reimportarle.
Caratteri speciali e combinazioni di tasti per Windows:
Per inserire i vari caratteri speciali del formato Gift, procedete come segue:
- Tilde ~ : premere il tasto alt e digitare 126 sulla tastiera numerica: alt + 126
- Parentesi graffa aperta { : alt gr + shift + [
- Parentesi graffa chiusa } : alt gr + shift + ]
- Cancelletto #: alt gr + #
5.3. Il formato CLOZE (risposte inglobate)
Domande con risposte inglobate (Cloze)
La domanda con risposte inglobate (Cloze) è costituita da un testo con varie risposte inglobate al suo interno, incluse le tipologie risposta multipla, risposta breve e numerica.Di seguito è riportato il testo di una domanda di esempio alla quale è attribuito un totale di 10 punti.
E' possibile fare copia e incolla del contenuto del riquadro sottostante nella descrizione di una domanda di tipo CLOZE.
E' anche possibile incollare il contenuto del riquadro sottostante in un file di testo per una successiva importazione delle domande.
Dopo avere scritto le domande con un editor (ad es. Word o Notepad) il file deve essere salvato in formato testo con codifica UTF8
|
Esempio di RISPOSTA MULTIPLA {1:MULTICHOICE:Risposta sbagliata#Feedback per questa risposta~Seconda risposta sbagliata#Feedback per questa risposta sbagliata~=Risposta esatta#Feedback per la risposta esatta~%50%Risposta che attribuisce un punteggio parziale#Feedback per questa risposta}
dette anche CLOZE QUESTION. Ora proviamo una RISPOSTA BREVE {1:SHORTANSWER:Risposta sbagliata#Feedback~=Risposta esatta#Feedback~%50%Risposta che attribuisce punteggio parziale#Feedback} nella quale digitare del testo. Ed ora una RISPOSTA NUMERICA {2:NUMERICAL:=10.5:0.1#Feedback~%50%10.5:2#Feedback} dove inserire un risultato numerico a virgola mobile con tolleranza ±0.1 per la risposta corretta e tolleranza ±2 per la risposta con punteggio parziale. Le RISPOSTE MULTIPLE possono anche essere visualizzate in verticale con codice MCV {2:MCV:1. Risposta sbagliata#Feedback per questa risposta~2. Seconda risposta sbagliata#Feedback per questa risposta sbagliata~=3. Risposta esatta#Feedback per la risposta esatta~%50%4. Risposta che attribuisce un punteggio parziale#Feedback per questa risposta} Oppure in orizzontale con codice MCH {2:MCH:a. Risposta sbagliata#Feedback per questa risposta~b. Seconda risposta sbagliata#Feedback per questa risposta sbagliata~=c. Risposta esatta#Feedback per la risposta esatta~%50%d. Risposta che attribuisce un punteggio parziale#Feedback per questa risposta} In questa RISPOSTA BREVE viene controllato anche il MAIUSCOLO/minuscolo: esempio scrivere MOODLE in maiuscolo {1:SHORTANSWER_C:moodle#Feedback per risposta in minuscolo~=MOODLE#Feedback per risposta in maiuscolo ~%50%Moodle#Feedback per risposta con solo la prima lettera maiuscola} Nelle RISPOSTE MULTIPLE si può ottenere la visualizzazione delle risposte in modalità casuale aggiungendo la S ai codici MC -> MCS MCV-> MCVS MCH -> MCHS. In questo caso la S significa: {1:MCS:Super#Sbagliato~Scelta#Sbagliato~=Shuffle#Esatto!~%50%Scompiglia#Quasi giusto!} |
5.4. Trasferire le domande
Per copiare le domande da un corso a un altro o da una categoria a un'altra dello stesso corso è necessario esportarle salvando il file sul proprio computer e successivamente importarle.
NB Quando si effettua l'importazione le domande vengono sempre aggiunte, non sostituite.
Per la duplicazione di una singola domanda v. Il deposito delle domande .
A Copiare le domande di una singola categoria
Per esportare le domande del proprio corso, cliccare dal Deposito delle domande sul menu a tendina a sinistra e scegliere la voce “Esporta”, quindi selezionare il formato. Il formato consigliato è Moodle XML, che è il più completo e va bene per tutti i tipi di domande.
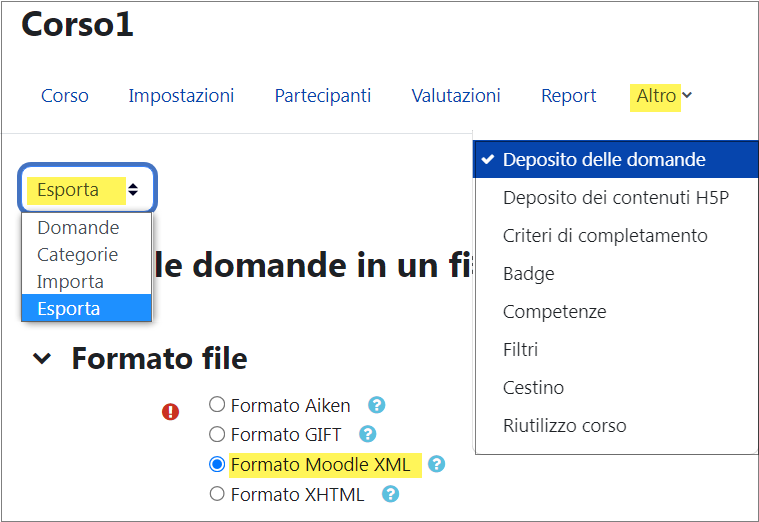
In seguito, selezionare la categoria che contiene le domande da copiare. Il file con le domande verrà salvato sul proprio computer.
. 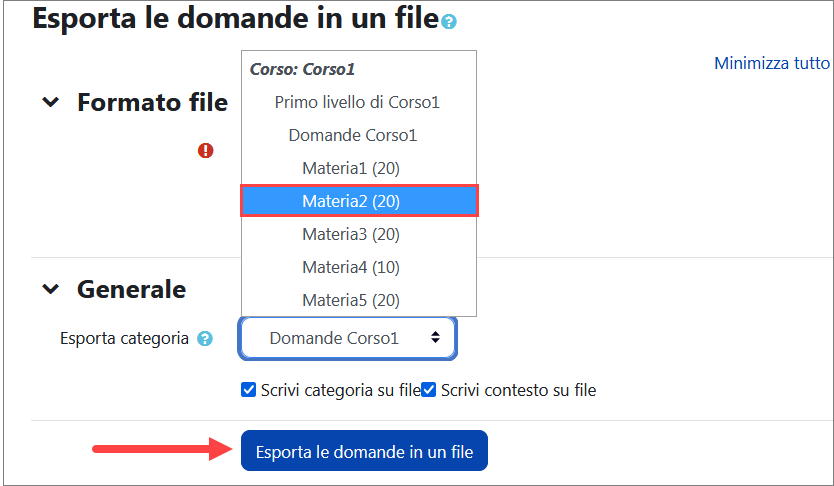
Dopo essere entrati nel corso dove si vogliono aggiungere le domande, selezionare la voce "Importa" dal menu a tendina, il formato delle domande, la categoria dove inserire le domande e deselezionare l'opzione "Categoria da file".
E' ora necessario caricare il file: cliccare sul pulsante "Scegli un file" oppure effettuare un semplice drag and drop a partire dal proprio computer all’interno dello spazio delimitato.
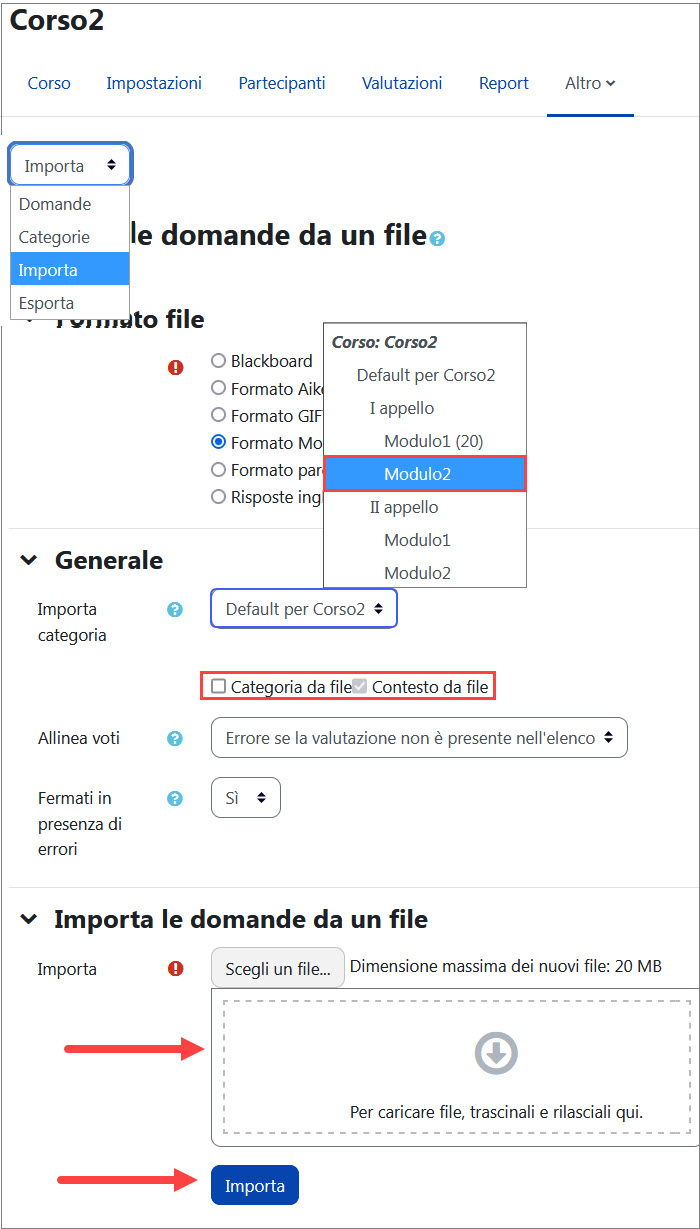
Le domande risultarenno inserite nella categoria indicata:
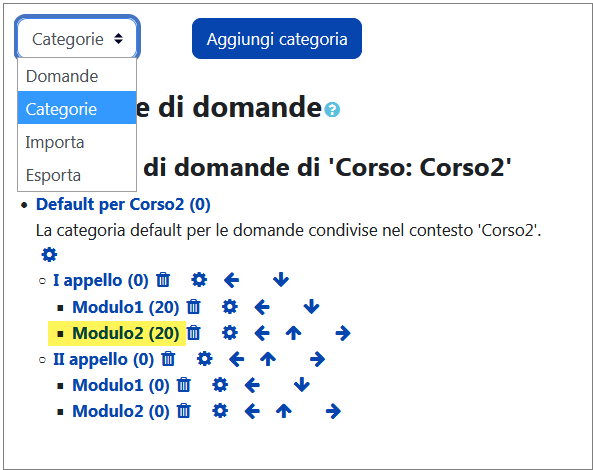
Nel caso non si deselezioni l'opzione "Categoria da file" la categoria indicata per l'importazione non verrà presa in considerazione e verrà riprodotta l'organizzazione in categorie del corso di partenza.
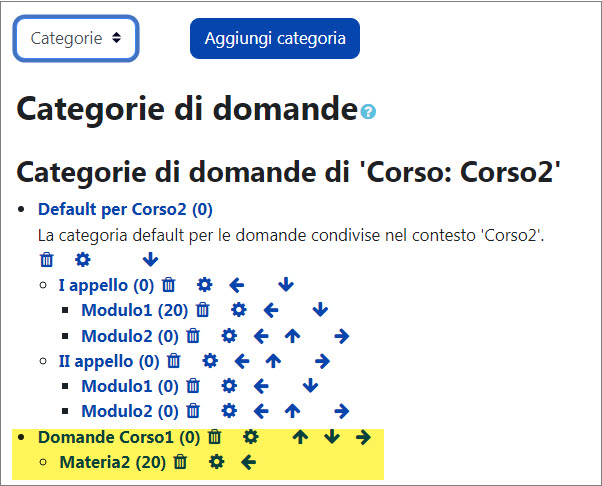
Questo effetto può essere dannoso quando corso di partenza e di destinazione coincidano, in quanto le domande risulterebbero doppie all'interno della stessa categoria.
B Copiare le domande di più categorie
L'opzione "Categoria da file" è necessaria in fase di importazione per copiare contemporaneamente le domande di più categorie mantenendo l'organizzazione del deposito, altrimenti le domande risulteranno mescolate tutte insieme in un'unica categoria.
Per duplicare un albero di categorie nello stesso corso :
- esportare le domande della categoria radice in formato Moodle XML (scelta consigliata) o Gift
- modificare temporaneamente il nome della categoria radice da duplicare
- importare le domande con l'opzione "Categoria da file" selezionata
- modificare il nome della categoria radice importata e ripristinare quello della categoria originale.
(*) le domande che vengono cancellate quando sono ancora usate in un quiz/tentativo sono marcate come "non usabili" in quiz futuri e appaiono in grigetto nel Deposito se è selezionata l'incomprensibile opzione di visualizzazione Also show old questions/Visualizza anche le domande già valutate
5.5. Esportare, modificare e reimportare le domande
Le domande possono essere modificate attraverso l'interfaccia web di Aulaweb una per volta oppure esportate, modificate e successivamente importate nuovamente.
In questo modo possono essere più facilmente modificate contemporaneamente attraverso un editor di testo.
Se le domande sono a scelta multipla e non contengono immagini o altri elementi multimediali il formato consigliato è AIKEN, in quanto facilmente leggibile; la procedura è comunque simile anche con gli altri formati.
Le fasi sono elencate di seguito:
1. Come prima operazione sarà necessario effettuare l'esportazione della categoria di domande che si intende editare (ad esempio per modificare le domande di un appello senza riscriverle totalmente ex-novo)
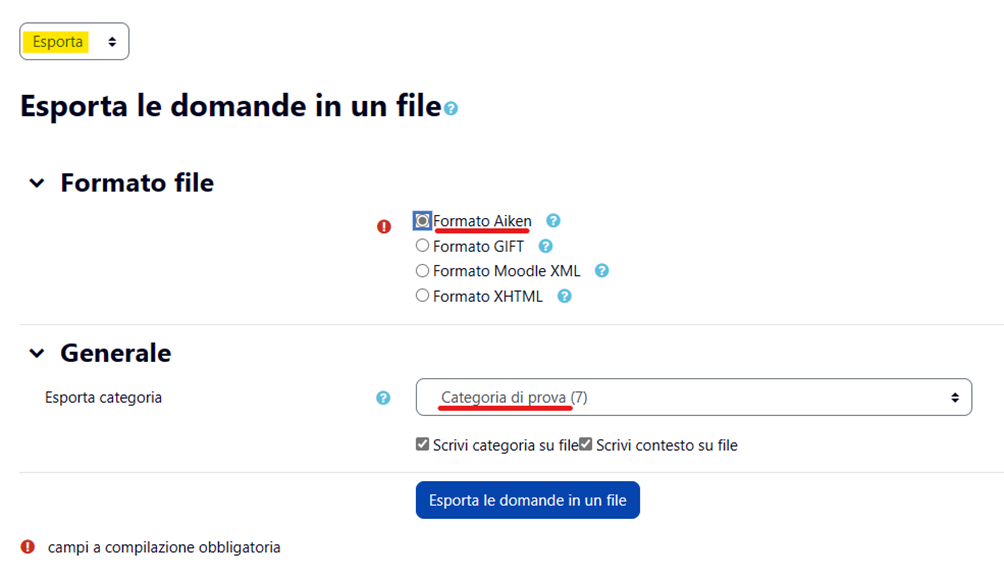
2. Il file scaricato comprensivo di tutte le domande può essere editato con Word, Blocco Note, Notepad, .... Fondamentale che venga salvato in formato UTF8 come è già impostato di default.
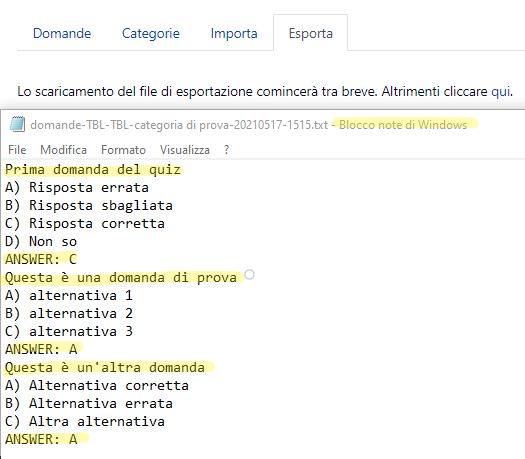

3. Una volta modificate sul file, le domande devono essere nuovamente importate; le nuove domande NON si andranno a sovrapporre alle precedenti quindi viene consigliato di creare una nuova categoria (ad esempio con il nome del nuovo appello) dove inserirle oppure, per evitare doppioni, cancellare le domande originali.
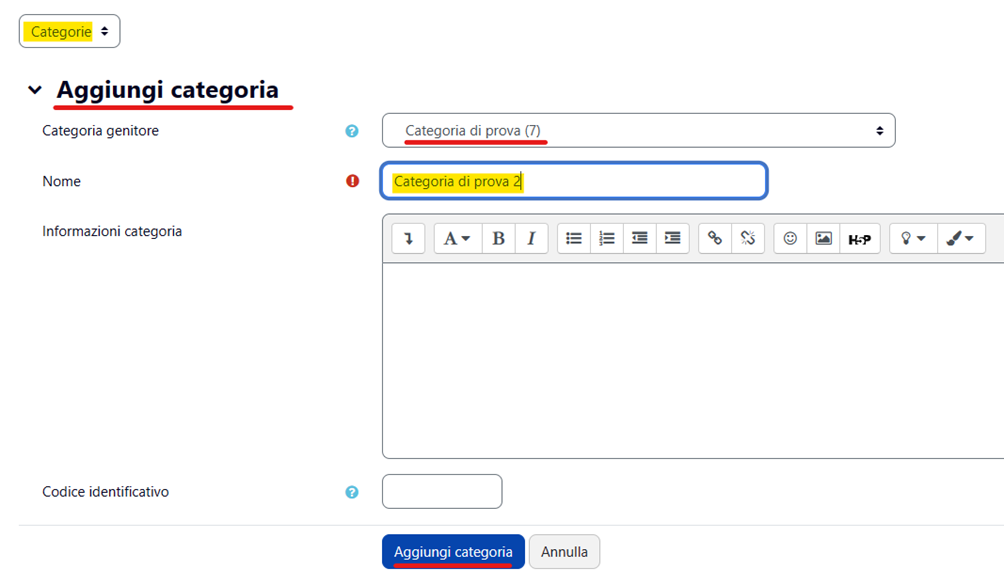
4. Per ultimare la procedura di importazione, è necessario scegliere il formato del file (AIKEN nell'esempio) e la categoria creata in precedenza che deve essere selezionata nella voce Generale.
Perché le domande vengano importate nella nuova categoria è necessario che l'opzione Categoria da file non sia selezionata. È poi sufficiente trascinare il file con le domande nell'apposito riquadro.

5. Se tutto ha funzionato correttamente apparirà qualcosa di simile al seguente risultato:
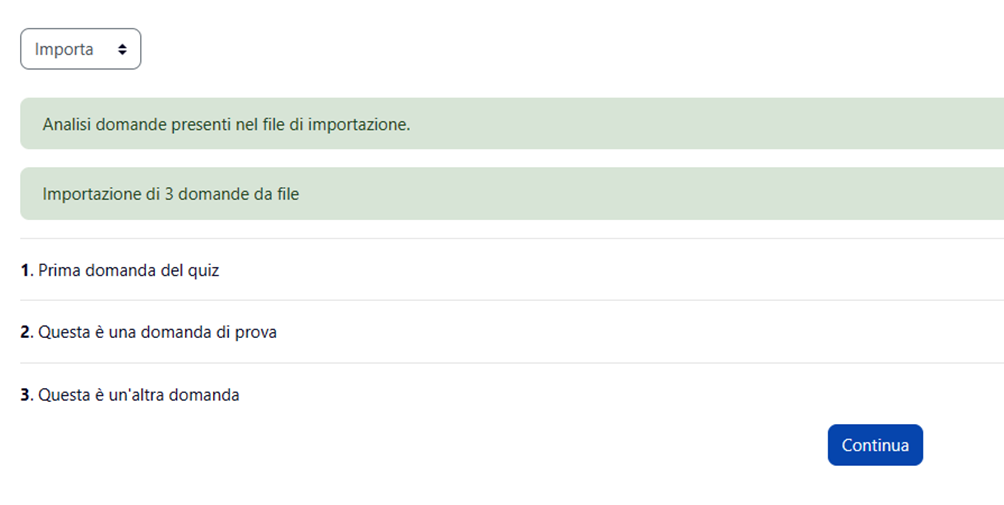
e le nuove domande modificate saranno memorizzate nella apposita categoria.
6. Configurare il Quiz
Passaggi per creare un quiz per la valutazione sommativa degli studenti:
- andare alla pagina principale del proprio corso
- attivare la modalità modifica cliccando sul selettore “Modalità modifica” in alto a destra
- aggiungere un'attività o una risorsa
- cliccare dal blocco di navigazione sulla voce “Attività”
- selezionare l'attività Quiz
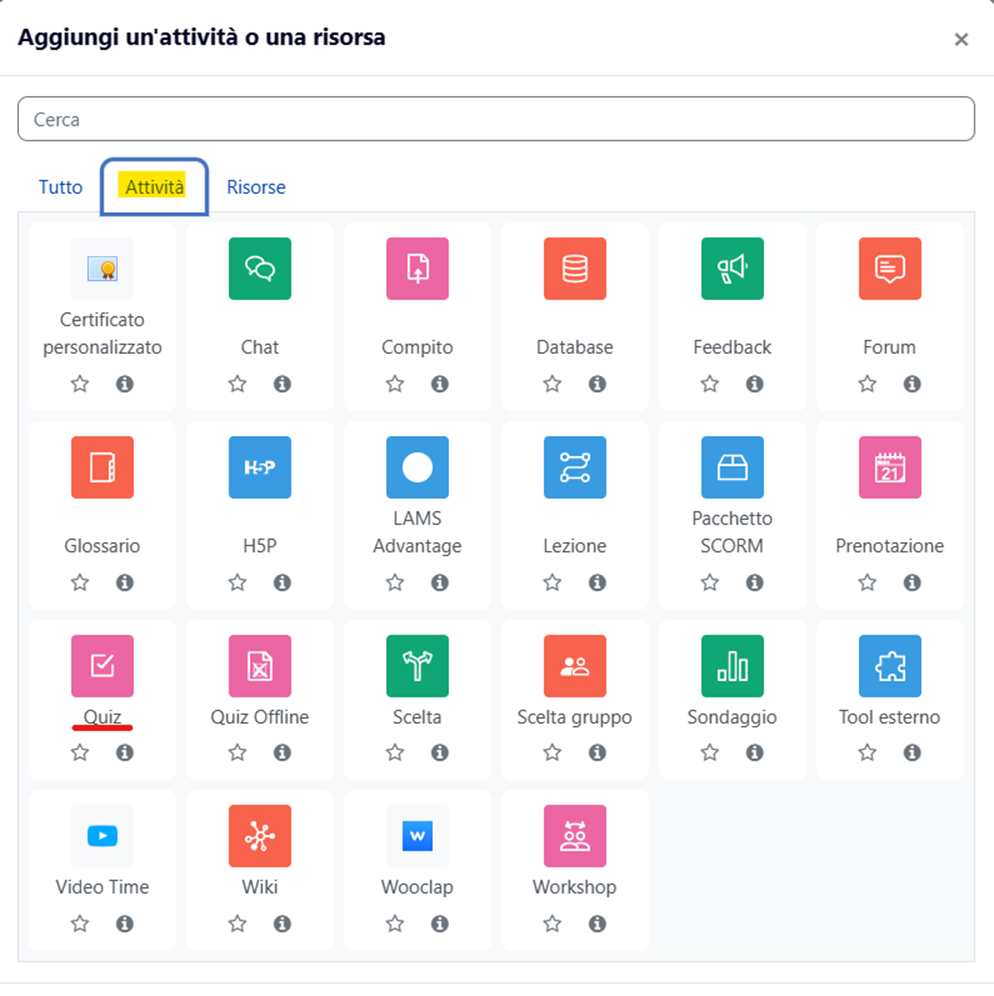
Di seguito vengono elencate, evidenziate in rosso, le opzioni su cui si suggerisce di intervenire per l’impostazione del quiz ai fini della valutazione certificativa degli studenti e studentesse. Per le voci "nere" si possono lasciare invariati i valori di default.
GENERALE:
-
Nome: inserire il nome del Quiz che sarà visualizzato nella pagina del corso;
-
Descrizione : è il testo introduttivo che viene mostrato allo studente/studentessa quando accede al quiz. Inserire le informazioni necessarie al discente che risponderà al quiz (Durata della prova, numero di doma nde, modalità di navigazione, modalità di assegnazione del punteggio, ecc.)

-
Apertura: impostare il momento in cui il quiz diventerà accessibile per gli studenti e studentesse ;
-
Chiusura: impostare il momento in cui il quiz non potrà più essere compilato (se lo studente è online da quel momento non potrà completare il TEST) tenendo conto del fatto che non tutte le studentesse e studenti iniziano esattamente nello stesso momento
-
Tempo massimo: tempo a disposizione dello studente/studentessa per la compilazione del quiz a partire dal momento dell'Avvio del tentativo.
-
Allo scadere del tempo massimo: permette di accettare le risposte date fino a quel momento se lo studente/studentessa non preme su termina il tentativo prima dello scadere del tempo (“i tentativi aperti saranno inviat i automaticamente” scelta consigliata) oppure di rifiutare in toto i quiz se lo studente/studentessa non chiude il tentativo in tempo. È anche possibile dare un tempo aggiuntivo per inviare manualmente le risposte date entro lo scadere del tempo.
-
Tentativi permessi: impostare 1 per evitare che lo studente/studentessa possa provare il test più volte.
-
Salto di pagina: si suggerisce di usare il default (una domanda per pagina)
-
Modalità di navigazione (visibile cliccando su “Visualizza più elementi”): permette di scegliere se lasciare libertà alla studentessa o studente di andare avanti e indietro tra le domande, eventualmente cambiando una risposta o saltando una domanda per ritornarci in seguito (Navigazione libera) oppure vincolare il discente nel rispondere alle domande nell'ordine di presentazione, senza poter tornare indietro (sequenziale). Per gli esami in aula informatica è suggerita la Navigazione libera.
-
Alternative in ordine casuale: la scelta consigliata è la randomizzazione delle alternative di risposta (Sì);
-
Comportamento della domanda: permette di scegliere quando lo studente/studentessa visualizzerà se la risposta fornita è corretta. Ai fini della valutazione certificativa, si suggerisce di usare il default (feedback differito).
- Password: permette di impostare una password di accesso al quiz. Viene comunicata quando le studentesse e studenti sono pronti a partire. È utile per favorire l'avvio tutti insieme e rendere più difficile l'avvio del quiz a chi non è presente in aula. L'orario di Apertura del quiz impostato diventa meno critico, intanto gli studenti/studentesse non possono iniziare finché non conoscono la password (in alternativa si può tenere il quiz nascosto e renderlo visibile una volta terminata l'identificazione, quando sono pronte/i a iniziare)
- Indirizzi di rete abilitati: utile per limitare l'accesso ai computer di un'aula informatica, NON applicabile per un esame a distanza
- Livello di sicurezza browser: impedisce alcune operazioni come copia-e-incolla. Opzione consigliata in aula informatica; per esami a distanza è utile che studentesse e studenti verifichino il corretto funzionamento tramite un test di prova.
PLUG-IN DI RILEVAMENTO PLAGIO COMPILATIO
Per le domande a risposta aperta, è possibile attivare le funzionalità del antiplagio Compilatio impostando i seguenti parametri:
- Consenti il rilevamento delle similitudini con Compilatio: selezionare "Sì" per attivare il controllo
- Inizio analisi: permette di scegliere la tipologia di analisi tra Manuale e Programmata. Manuale: il docente deve avviare manualmente l'analisi dei documenti / Programmata: il documento viene analizzato all'ora/data prescelta.
- Data dell'analisi (solo analisi programmate): per impostare la data/ora del controllo nel caso di un'analisi programmata
- Aggiungi i documenti nel Database dei documenti: permette di aggiungere dei documenti da includere nella base di confronto per le analisi future. Questo database è accessibile dalla pagina di Valutazione delle consegne cliccando sul file di analisi Compilatio. Si pùò lasciare la scelta di default (Sì)
- Personalizzazione delle soglie per la percentuale di similitudini: Il docente può personalizzare la soglia di similitudini da utilizzare, o può lasciare il valore impostato di default (dal 25% di similitudine viene segnalata una problematicità
Per essere analizzate le risposte devono contenere almeno 100 parole. Si consiglia quindi di impostare un numero minimo di parole nelle opzioni di risposta del componimento. - Aggiornato il 17 Aprile 2023
6.1. Inserire le domande nel Quiz
Una volta salvato il nuovo Quiz, il docente può popolarlo con le domande cliccando dal blocco di navigazione sulla voce Domande.
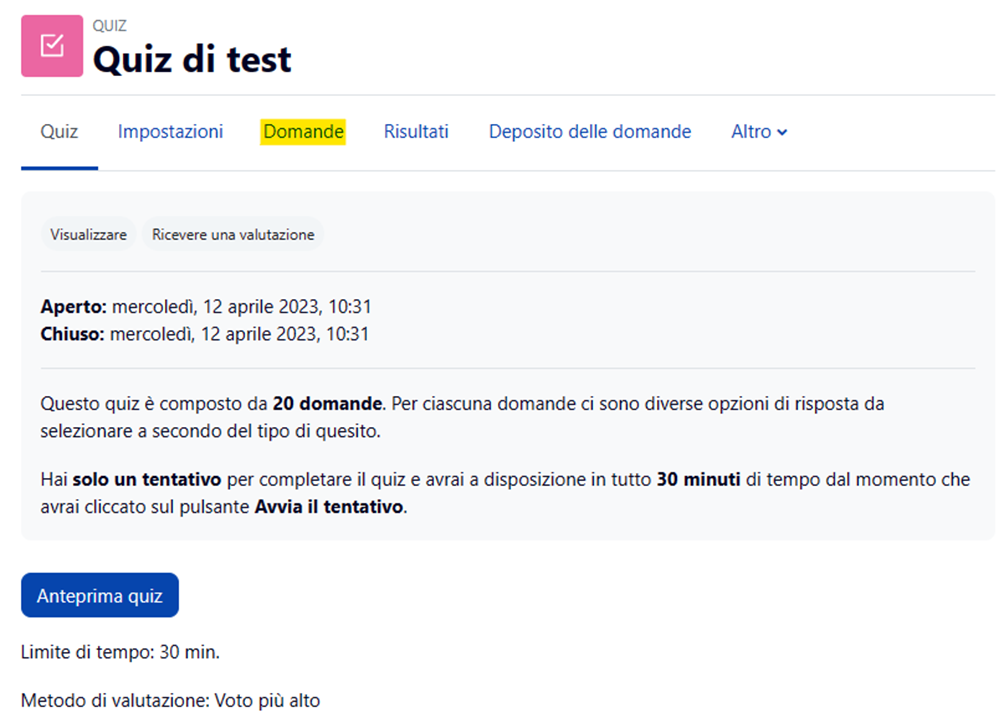
Dalla pagina Domande è possibile :
- Estrarre/scegliere dalle categorie del Deposito le domande precedentemente create (A) o anche aggiungerle al momento
- Impostare il voto Massimo (B)
- Impostare la presentazione in ordine casuale delle domande estratte (C)Consigliata
Se sono stati effettuati dei tentativi, non è consentito modificare la composizione del quiz. Non si può quindi eliminare, aggiungere o sostituire le domande.
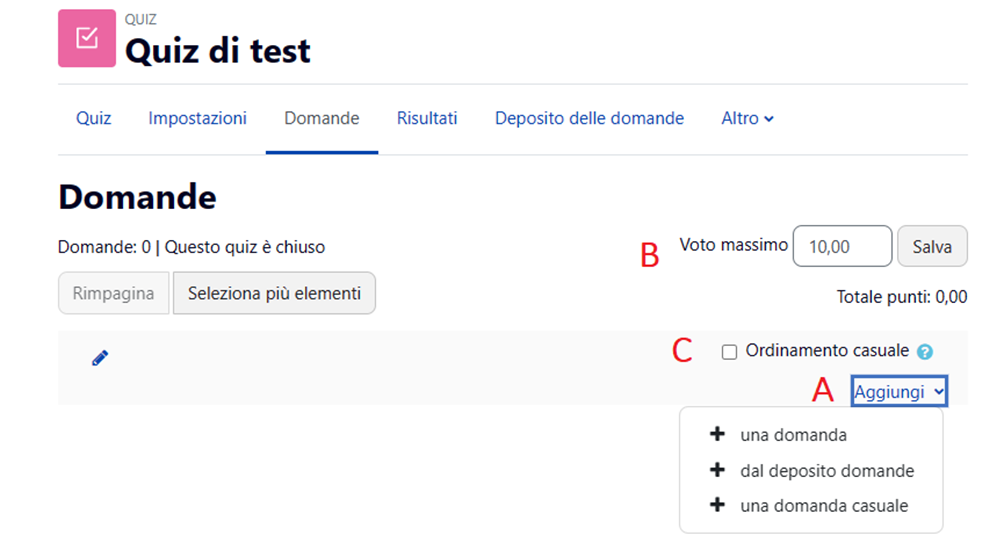
Le domande possono essere scelte (+ dal deposito domande) oppure estratte in modo casuale (+ una domanda casuale). In entrambi i casi l'elenco che viene visualizzato non comprende le domande in stato Bozza.
Le domande vanno estratte in ordine casuale quando si vuole che la composizione del quiz sia diversa per ciascuno studente e studentessa (ovviamente la categoria deve contenere più domande di quelle da presentare).
Nello stesso quiz è possibile usare entrambe le modalità di estrazione.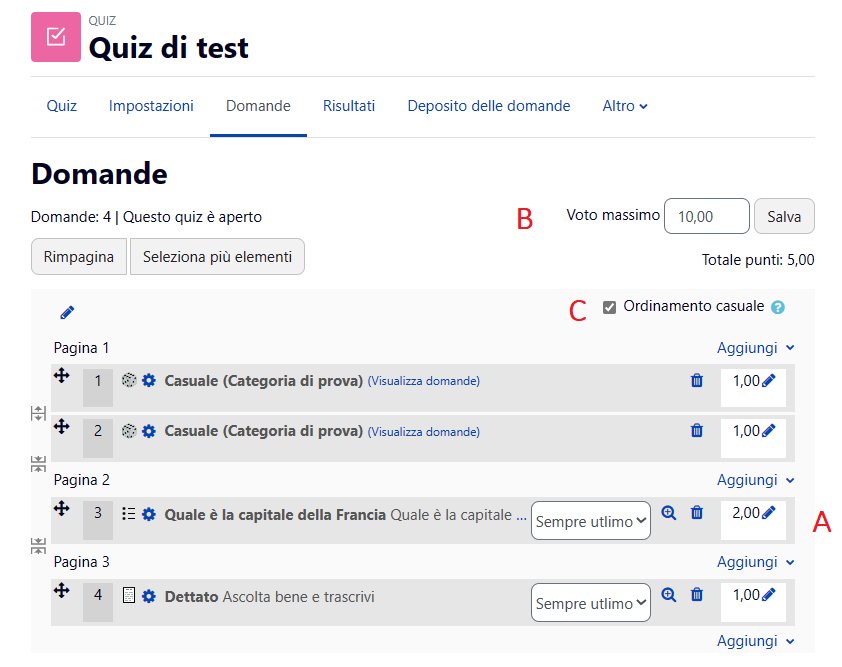
Ogni volta che il contenuto di una domanda viene modificato, il sistema crea una nuova versione della domanda. Se le domande vengono estratte in modo casuale (+ una domanda casuale)viene sempre usata l'ultima versione della domanda, quando una domanda viene inserita nel quiz dal deposito domande (+ dal deposito domande) il sistema seleziona di default l’ultima versione.
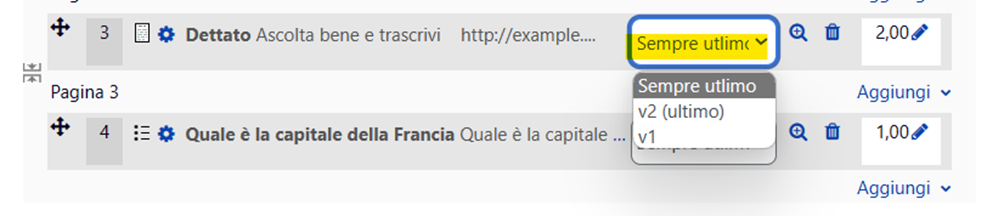
Se le domande sono state classificate mediante tag è anche possibile, ad esempio, estrarre 2 domande con tag difficile da una determinata categoria.
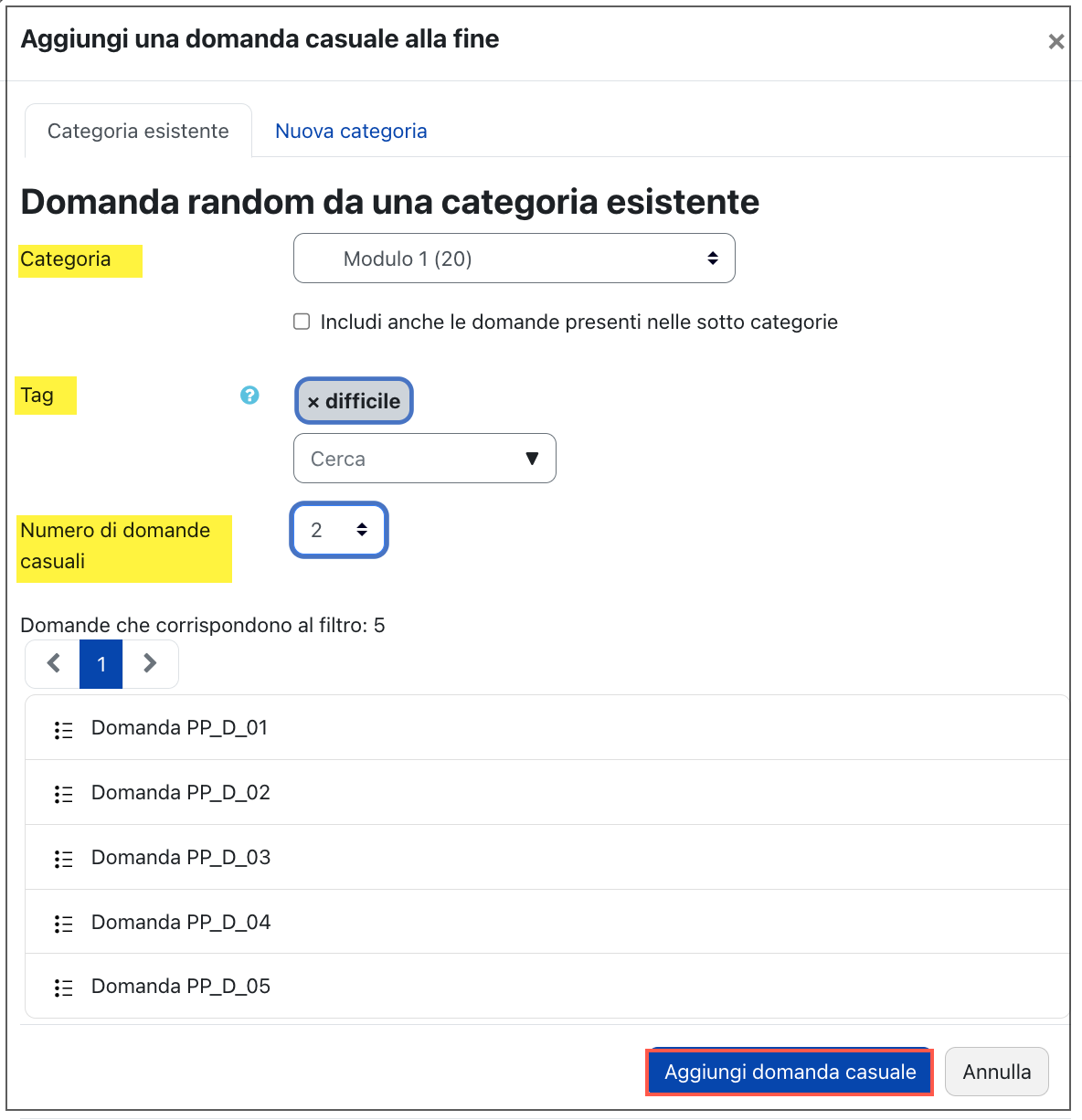
N.B. è anche possibile aggiungere sul momento una domanda (+ una domanda) in questo caso va posta attenzione alla categoria nella quale inserirla: va infatti ricordato che di default viene usata la categoria del Quiz, che non è visibile né dal Deposito delle domande del corso, né dagli altri quiz, col rischio concreto di non riuscire, a posteriori, a capire dove è finita la domanda.
Totale punti e Voto massimo possono essere diversi, ad esempio Totale punti può essere 10 e Voto massimo 30: in questo caso il punteggio effettivamente attribuito alla singola domanda verrà automaticamente ricalcolato in modo da ottenere il Voto massimo.
Cliccando sull'icona è possibile impostare il punteggio da attribuire alla singola domanda. Se il punteggio non è un numero intero è necessario usare come separatore "." anziché ",". Il numero di cifre decimali visualizzato è quello impostato nella sezione Aspetto del Quiz.
Le domande estratte possono essere presentate in ordine casuale tutte oppure a gruppi: è infatti possibile che alcune domande debbano essere presentate rispettando in un determinato ordine logico, che le domande di un gruppo non vadano mescolate con le altre ( ad esempio un gruppo di domande relative alla comprensione di un testo), che una domanda vada presentata sempre in una determinata posizione.
Per fare ciò le domande possono essere presentate in sezioni: prima di ciascun gruppo va inserita una intestazione di sezione.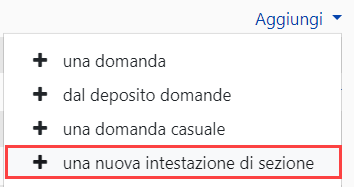
Le domande della sezione possono essere presentate in ordine casuale.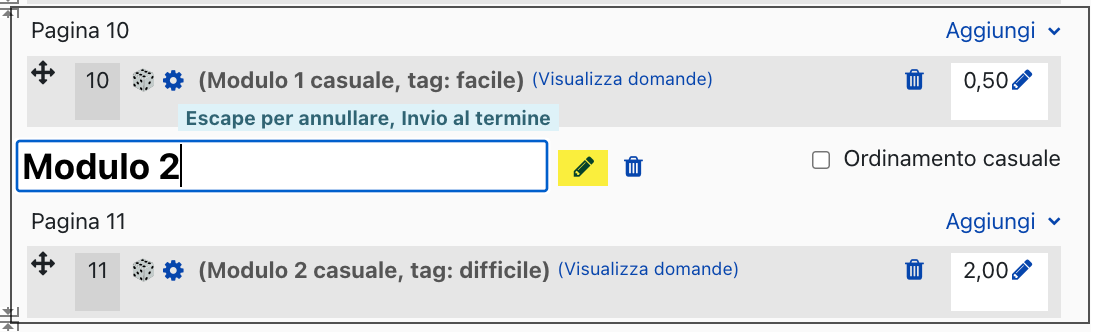
Il nome della sezione sarà visualizzato durante il tentativo nel blocco Navigazione quiz. Il nome di default della sezione è Nuova intestazione ed è quindi preferibile modificarlo cliccando sull'icona . Si può inserire un testo esplicativo oppure uno spazio (in questo caso la divisione in sezioni sarà trasparente allo studente e studentessa).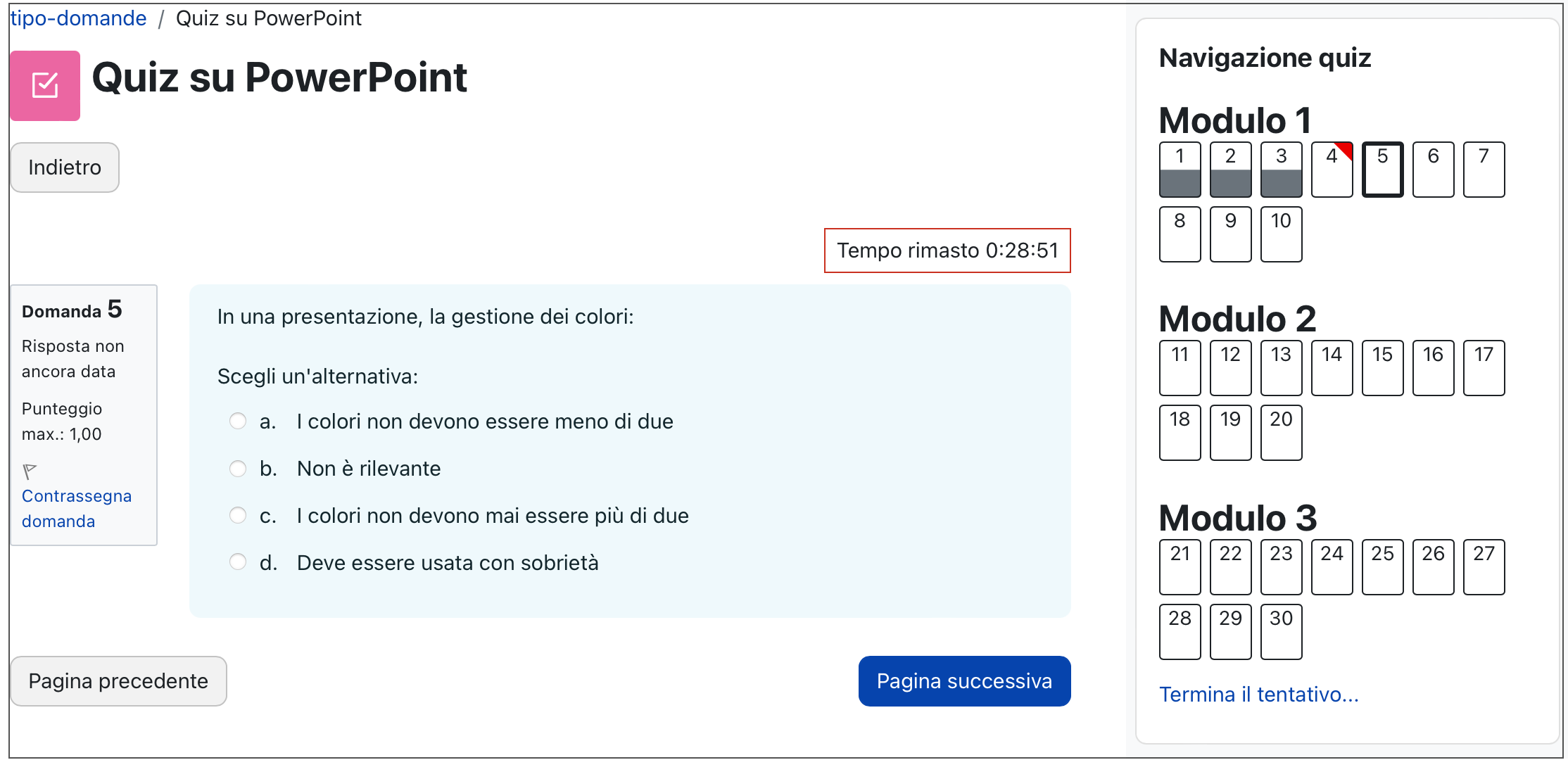
6.2. Personalizzazione del Quiz
La funzione di Personalizzazione del Quiz consente di differenziare la Durata (Apertura, Chiusura, Tempo massimo) per singoli studenti/studentesse o per gruppi, permettendo quindi di :
-riconoscere tempo aggiuntivo a studenti/studentesse con DSA e disabili
-utilizzare lo stesso quiz per un appello a più turni.
Per aggiungere una personalizzazione:
- dall'interno del quiz cliccare dal blocco di navigazione sulla voce Altro e poi sulla voce Personalizzazioni.
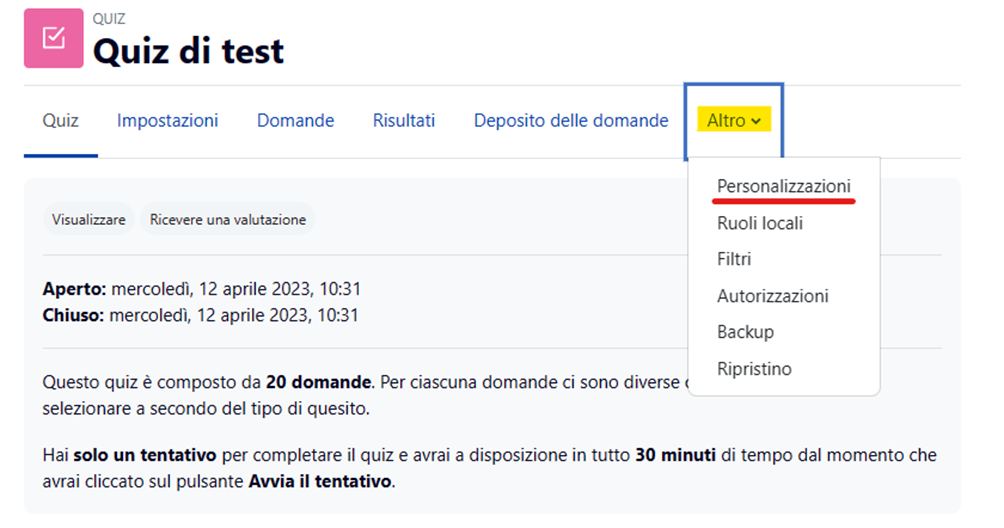
-
selezionare dal menu a tendina a sinistra se si vuole aggiungere una personalizzazione individuale o una personalizzazione di gruppo e cliccare su Aggiungi una personalizzazione individuale/di gruppo
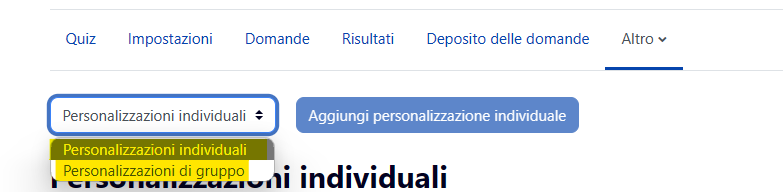
- selezionare lo studente/studentessa (o gli studenti) dalla lista, oppure ricercarlo tramite il box Cerca
- alla voce Tempo massimo cliccare su Abilita e indicare i minuti totali che si vogliono assegnare alla studentessa o studente; potrebbe essere necessario modificare anche Chiusura
- cliccare su Salva per concludere l'operazione o su Salva ed inserisci un'altra personalizzazione se si vuole aggiungere una nuova personalizzazione al quiz
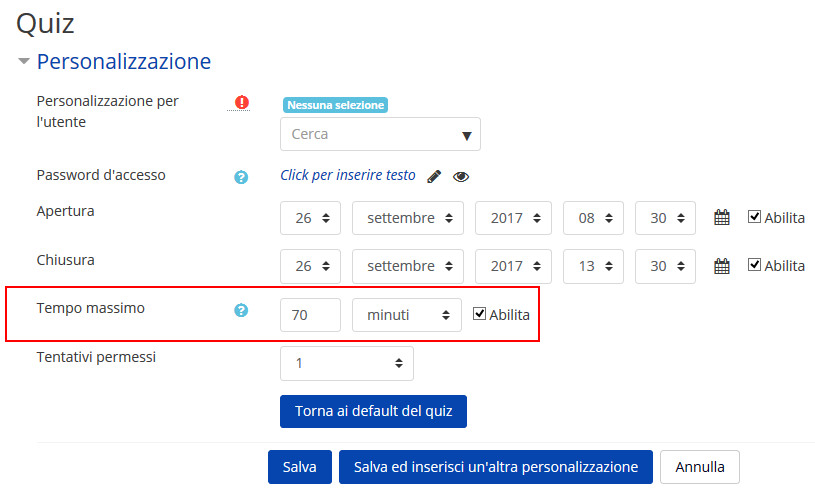
- Una volta inserite le personalizzazione desiderate, verrà mostrata una schermata di riepilogo. Da qui è possibile modificare, duplicare o eliminare la singola personalizzazione utilizzando le icone poste sotto la colonna Azione
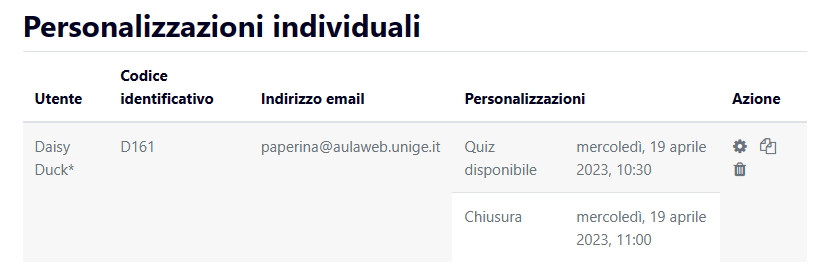
La stessa schermata di riepilogo è accessibile direttamente dal Quiz cliccando sulla voce "Gruppi:1" o "Utenti:1" che compare quando viene impostata una personalizzazione di gruppo o individuale.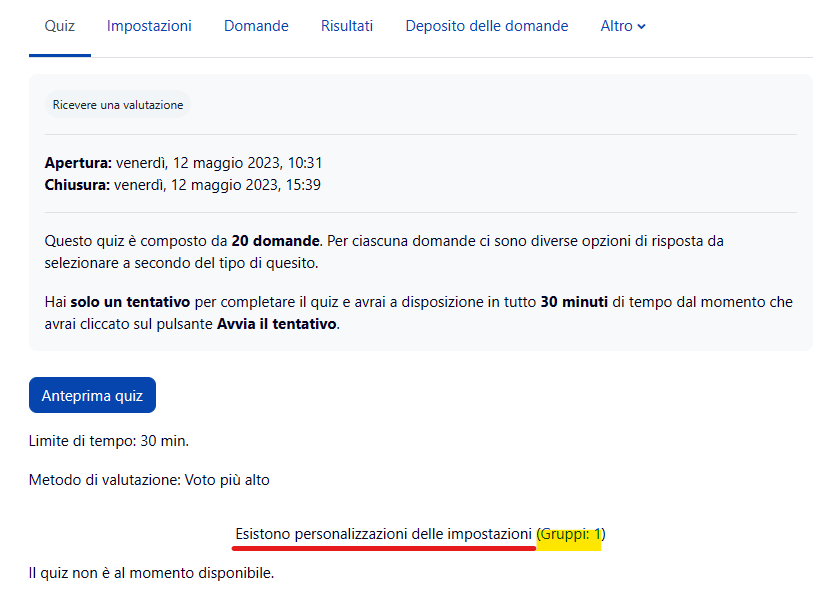
NB
- allo studente/studentessa che appartiene a più gruppi o al quale è stata configurata sia una personalizzazione individuale che di gruppo vengono riconosciute le condizioni più favorevoli
- di solito il tempo aggiuntivo per studenti con DSA è 30%, per studenti disabili 50% (ma può variare in base al tipo di disabilità)
Informazioni più precise sulle misure a strumenti compensativi possono essere fornite dal referente di Dipartimento/Scuola o scrivendo agli indirizzi disabili@unige.it, disabili@unige.it .
6.3. Duplicare un quiz
Quando le modalità di esame sono le stesse da un appello all'altro può essere preferibile duplicare il quiz anziché ripetere tutte le impostazioni.
AulaWeb consente infatti al docente di duplicare attività e risorse del corso.
Per creare le copia, dopo avere cliccato sul selettore Modalità modifica, va selezionata la voce Duplica dal menu a destra del quiz già esistente
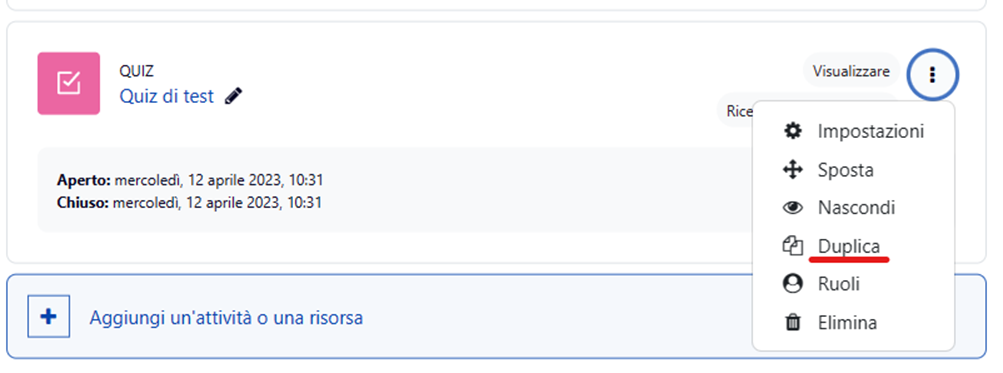
La voce (copia) viene aggiunta automaticamente nel titolo per distinguerlo dall'originale.
NB: nel quiz copia sono riportate sia le impostazioni, sia l'associazione fra domande e quiz, mentre i tentativi degli studenti non vengono duplicati.
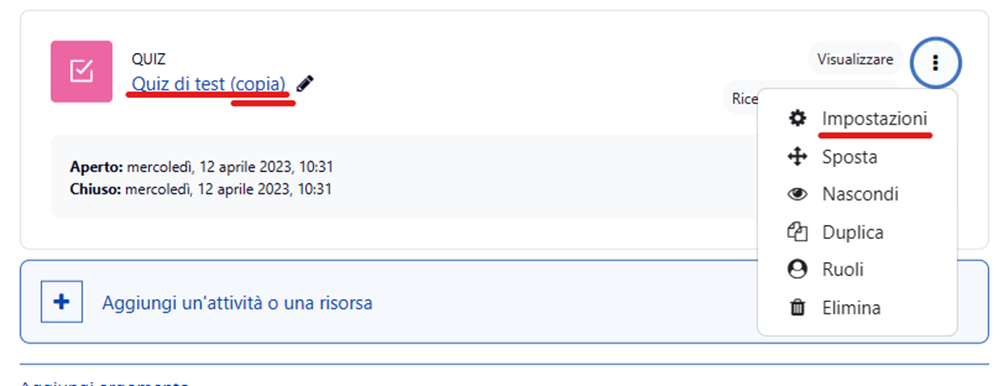
A questo punto, vanno modificate le impostazioni Apertura, Chiusura, Password di accesso, eventuali condizioni di accesso... e tolta la voce (copia) dal titolo.
A meno che il quiz sia impostato per l'estrazione casuale di domande da categorie del Deposito le domande devono essere sostituite. Cliccando sul quiz e successivamente sulla voce Domande si apre la pagina con le domande dell'esame precedente.
Per inserire le nuove domande è necessario per prima cosa eliminare quelle già presenti. Selezionate quindi le domande cliccando su Seleziona più elementi e di seguito su Seleziona tutto, e toglietele dal quiz selezionando Elimina selezionati.
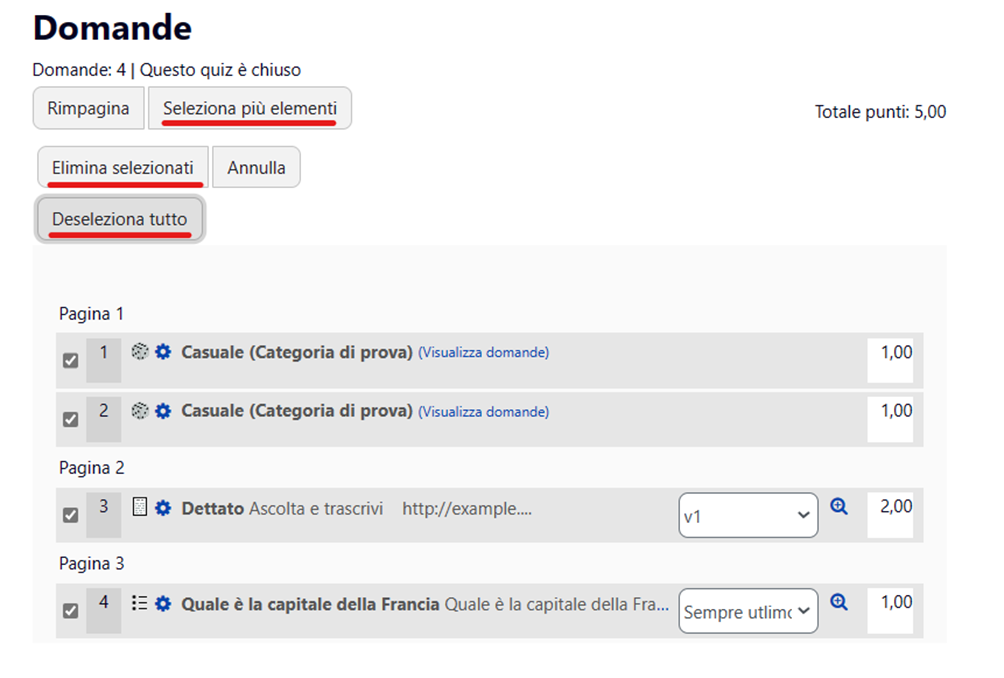
A questo punto è possibile aggiungere al quiz le nuove domande.
Aggiornato il 17 Aprile 2023
6.4. Iscrizione degli studenti
Vedi:Iscrivere utenti in modo massivo(delle FAQ e Miniguide su 2023.aulaweb.unige.it)
6.5. La Dichiarazione
Nella parte introduttiva del corso, si può aggiungere, se si ritiene opportuno, una Dichiarazione da accettare per poter accedere al quiz.
N.B. La Dichiarazione non è necessaria in quanto analoghe condizioni sono contenute nel Patto d'aula che è necessario avere sottoscritto su servizionline per poter effettuare la prenotazione agli esami.
Il testo può essere ad esempio:
DICHIARO che:
- non utilizzerò strumenti di ausilio, se non quelli previsti, durante lo svolgimento delle prove
- non riceverò assistenza durante lo svolgimento delle prove da parte di persone di supporto
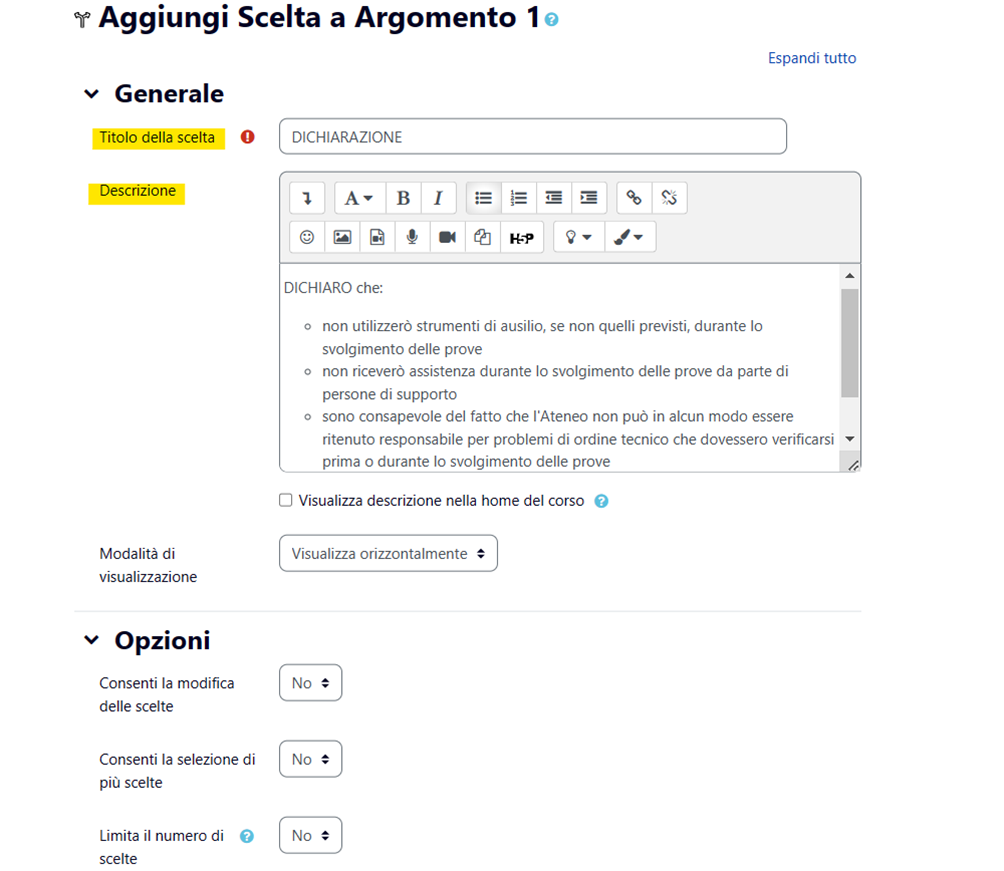
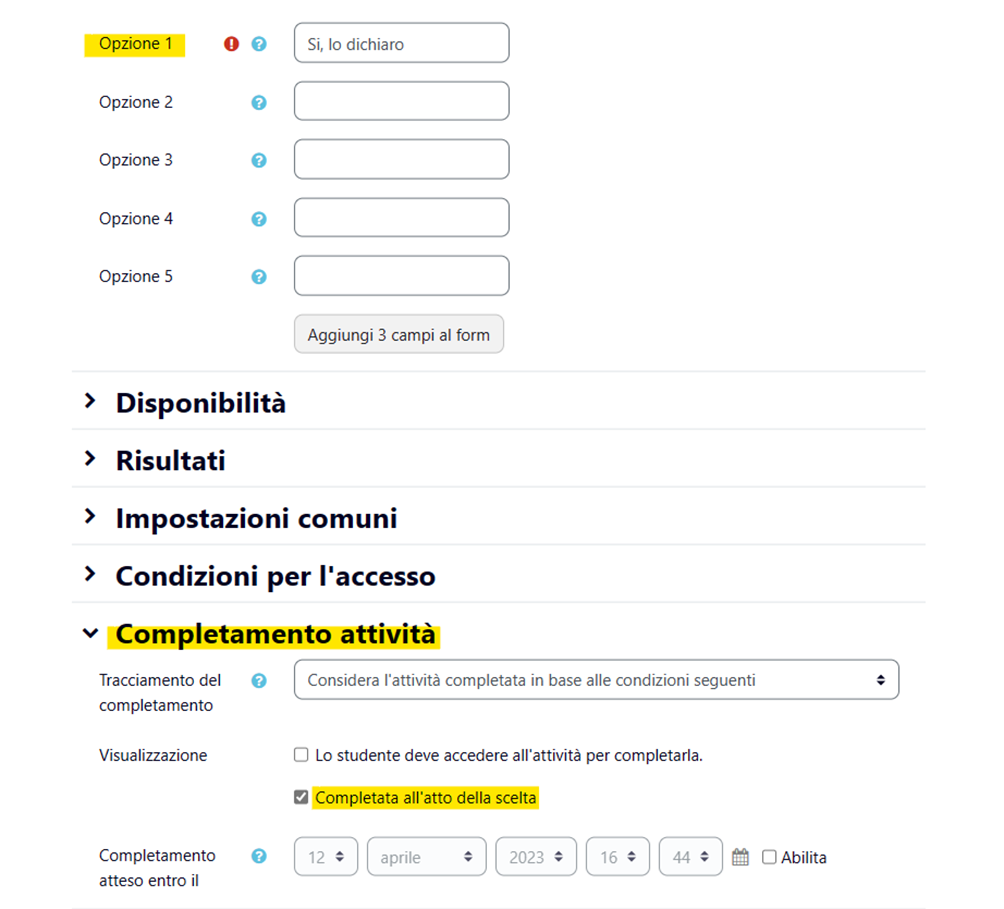
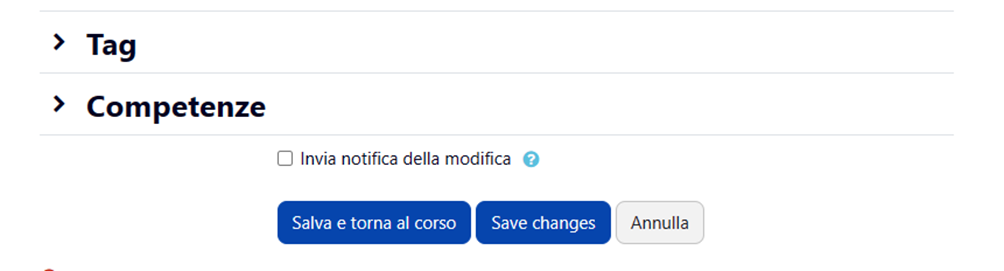
6.6. Condizioni di accesso
È possibile limitare l'accesso a una qualunque attività o sezione del corso in base a certe condizioni, come appartenenza a un gruppo, valutazioni ottenute o completamento di altre attività.
Esempio 1
Ad esempio si può impostare un quiz in modo da consentire l'accesso soltanto a chi appartiene al gruppo degli iscritti all'appello e ha accettato la Dichiarazione. 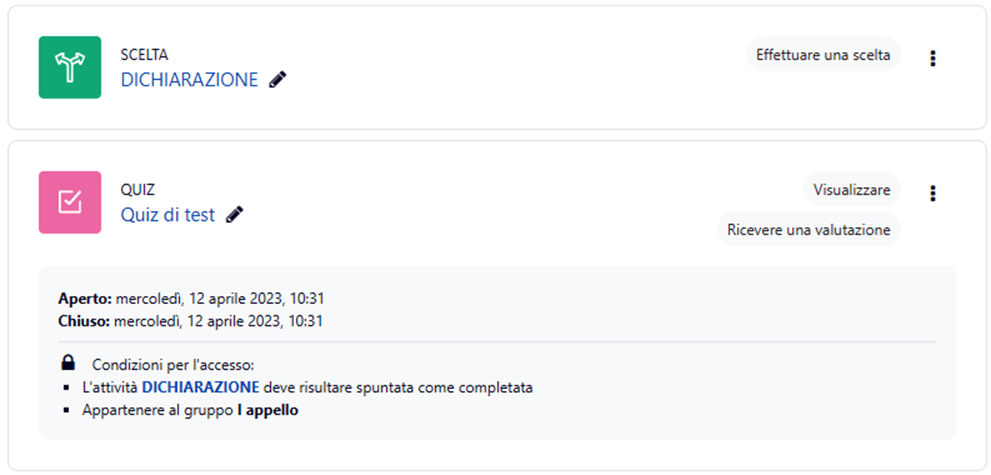
Per fare ciò:
- clicca sul selettore Modalità modifica
- dal menu Modifica a destra del Quiz seleziona Impostazioni
- espandi la sezione Condizioni per l'accesso e clicca sul pulsante Aggiungi criterio , comparirà l'elenco delle possibili condizioni
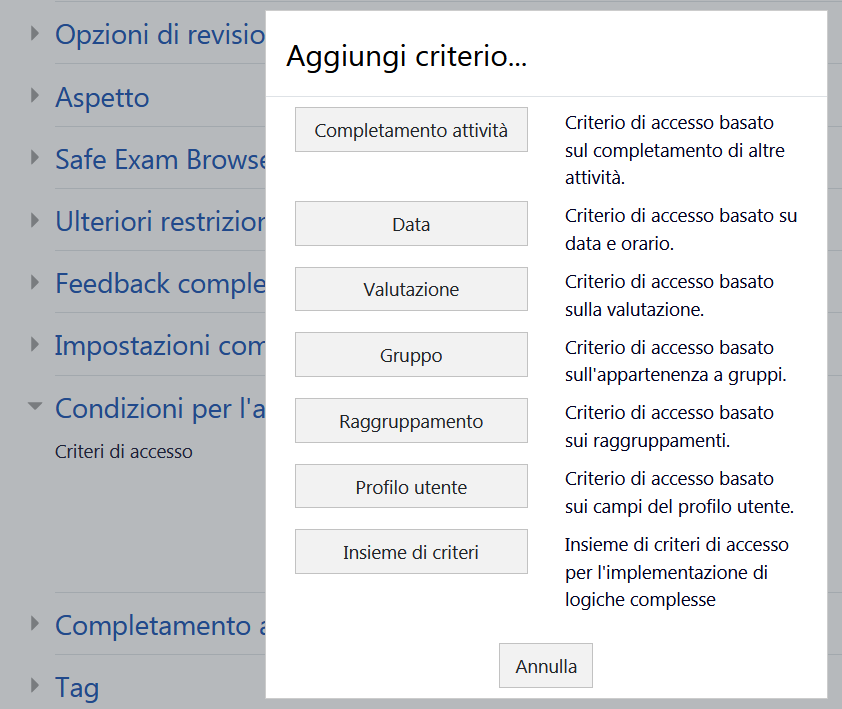
Le condizioni possono essere combinate fra di loro. In questo caso entrambe le condizioni devono essere soddisfatte: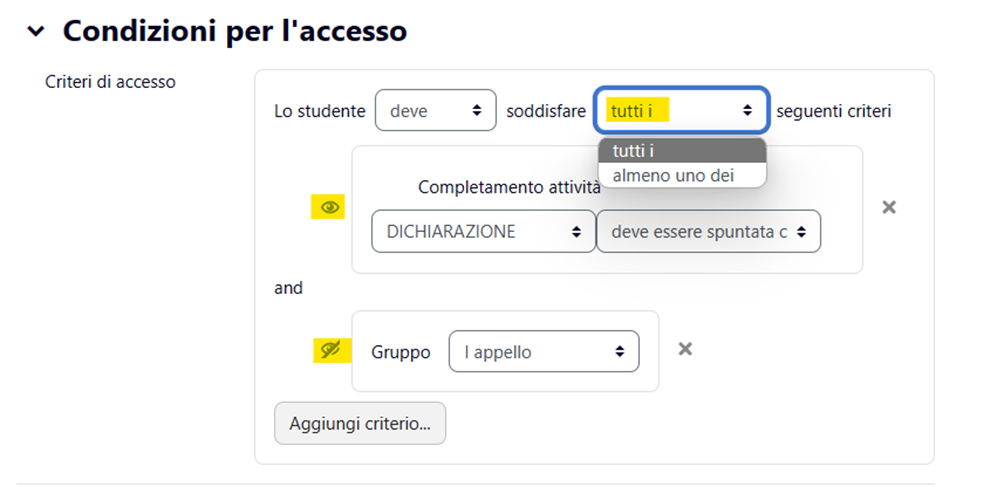
Il simbolo indica che se la condizione non è soddisfatta non compare niente, come se il quiz non ci fosse, mentre con il quiz risulta grigio, non cliccabile e compare l'indicazione della condizione non soddisfatta.
Esempio 2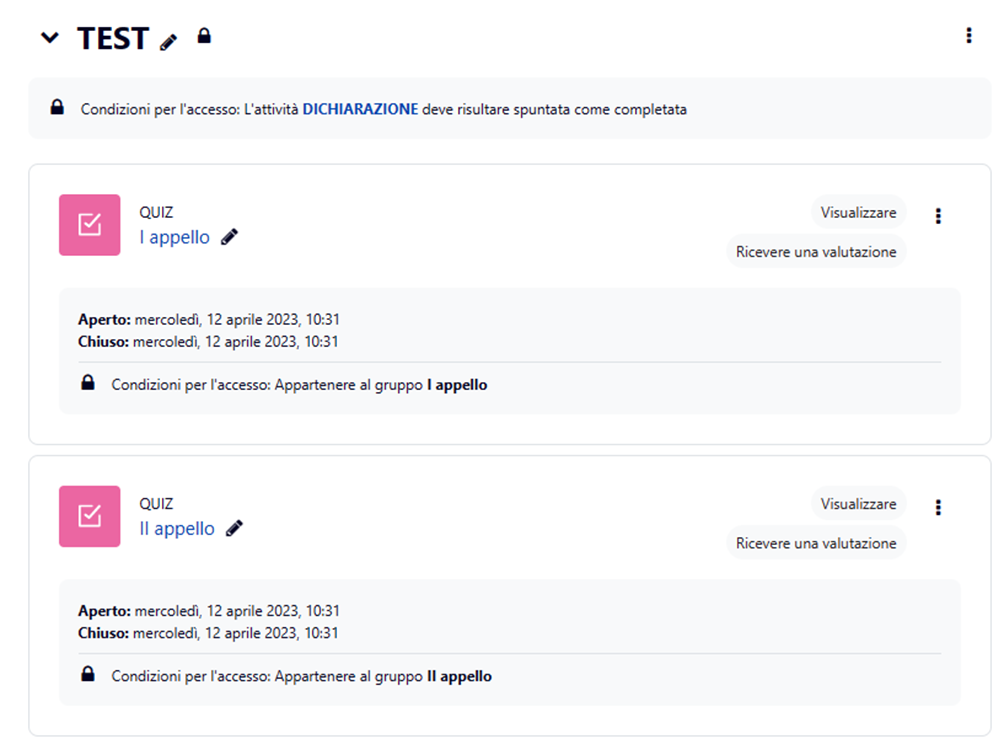
In questo caso l'accettazione della Dichiarazione consente l'accesso alla sezione del corso che contiene i quiz e l'accesso ai singoli quiz è vincolato all'appartenenza al gruppo corrispondente.
Esempio 3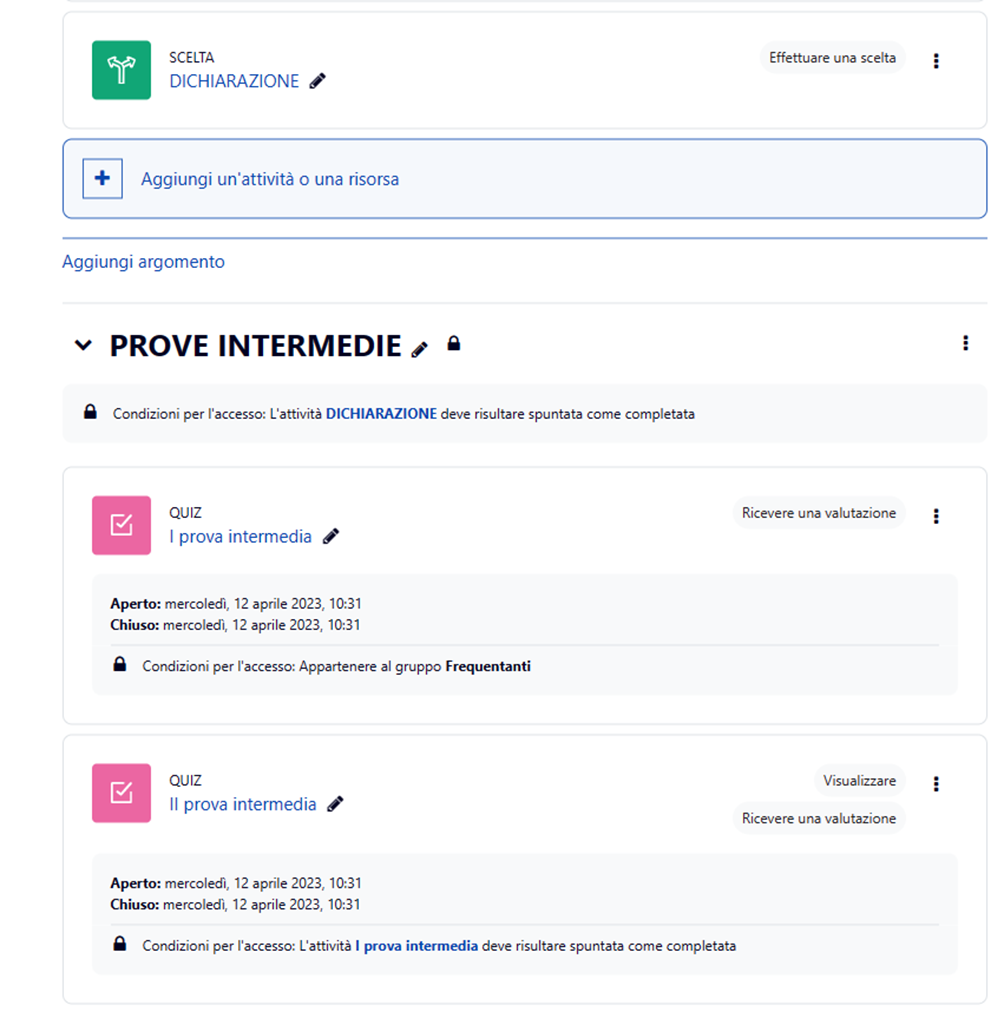
In questo caso per accedere alla prima prova intermedia è necessario compilare la Dichiarazione e appartenere al gruppo frequentanti, per accedere alla seconda è necessario avere conseguito nella prima prova il voto minimo accettato, ad esempio 12/30. 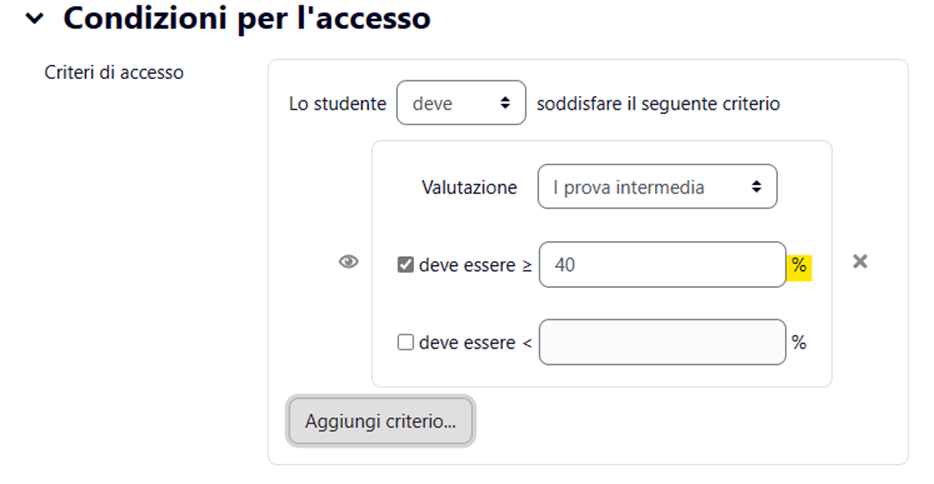
La valutazione deve essere espressa come percentuale rispetto al Voto massimo, non come valore assoluto.
Quando si aggiunge un criterio nella sezione Condizioni per l'accesso le voci Gruppo e Raggruppamento sono presenti solo se nel corso sono definiti dei gruppi, mentre la voce Completamento attività compare se nel corso è attivo il tracciamento del completamento. Nei siti di AulaWeb per gli esami questa funzione è sempre attiva, in altri siti il docente potrebbe dover intervenire sulle impostazioni del corso per abilitarla.
Per modificare o controllare questa voce è necessario cliccare sulla voce impostazioni dal blocco di navigazione.
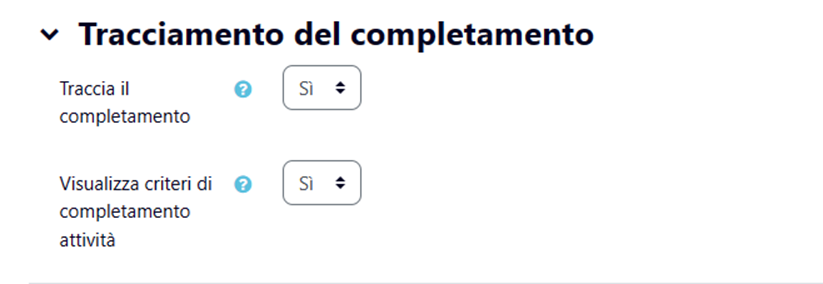
7. Riuso di domande e quiz
È possibile:
- copiare le domande da un corso a un altro o duplicare le domande in un'altra categoria dello stesso corso (v.Trasferire le domande)
- modificare le domande già costruite per usarle, ad esempio, per un appello successivo (v.Esportare, modificare e reimportare le domande )
- creare il quiz per l'appello successivo duplicando il precedente anziché impostarlo da zero (v. Duplicare un quiz)
8. Prima del TEST
Raccomandiamo prima di avviare il test di effettuare alcuni controlli e di comunicare istruzioni agli studenti.
Controlli:
- Visibilità del corso: accertarsi che il corso sia visibile affinché gli studenti possano accedervi; per questo cliccare sulla voce Impostazioni che su trova nel blocco di navigazione sotto il nome del corso
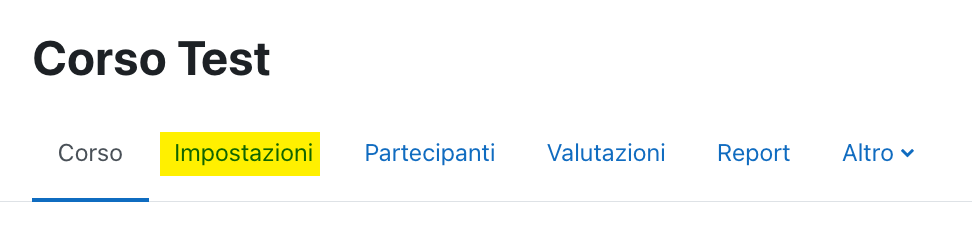
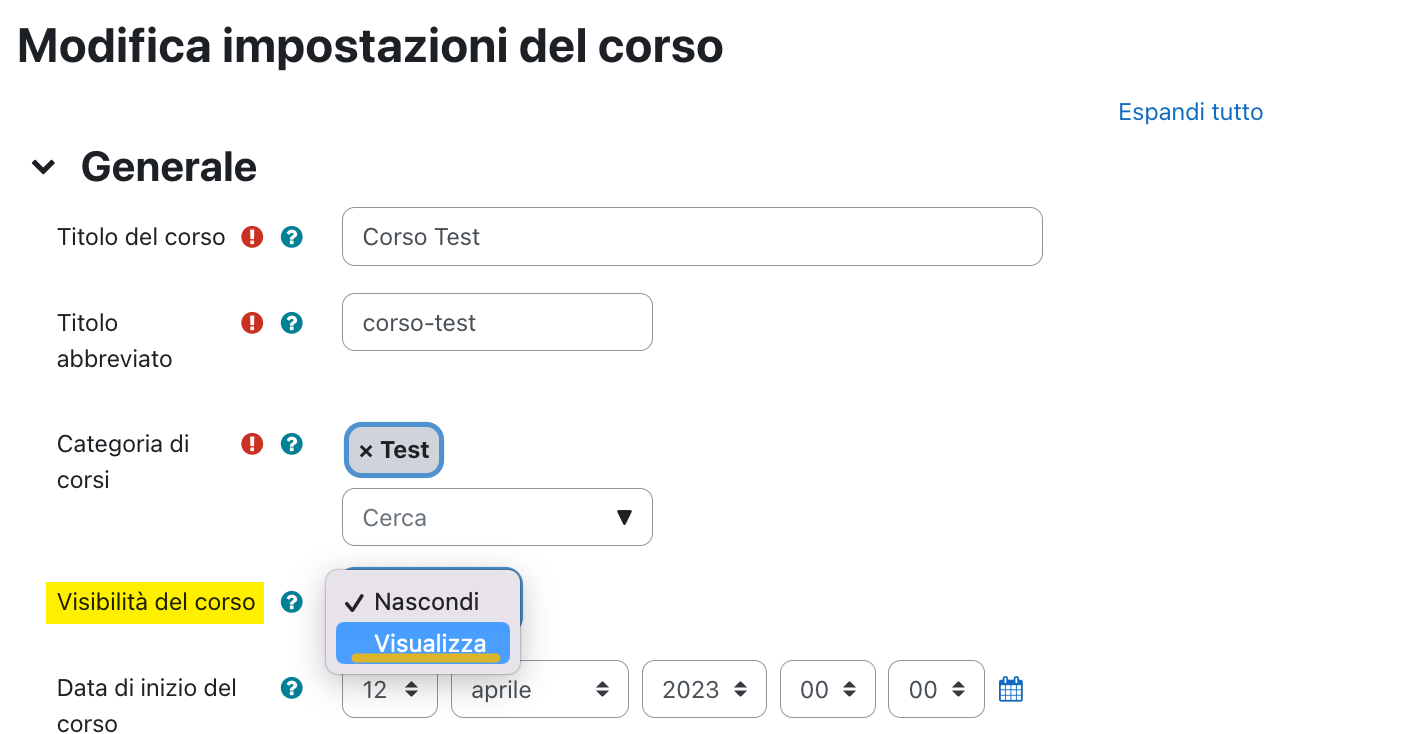
- Visibilità del quiz: accertarsi di aver reso visibile l'argomento o il quiz. Se è nascosto compare sotto l'elemento l'indicazione Nascosto agli studenti.
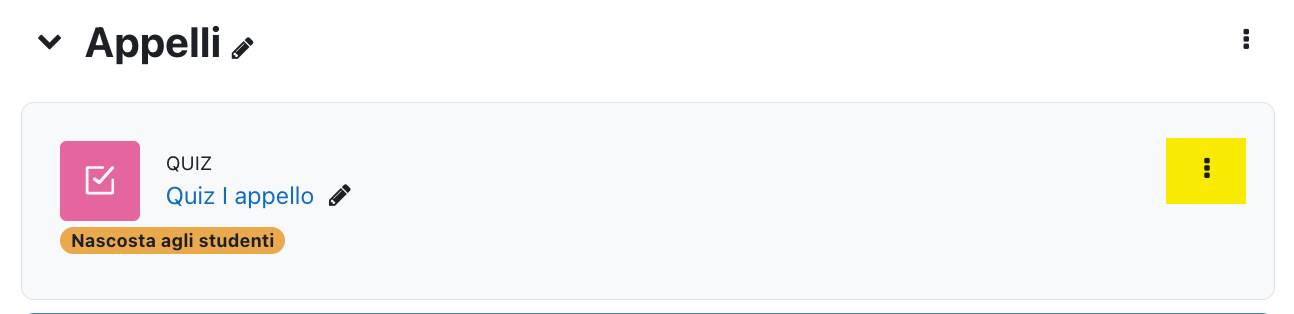
Per renderlo visibile, cliccare sul menu a tendina corrispondente a destra e di seguito sulla voce Visualizza.
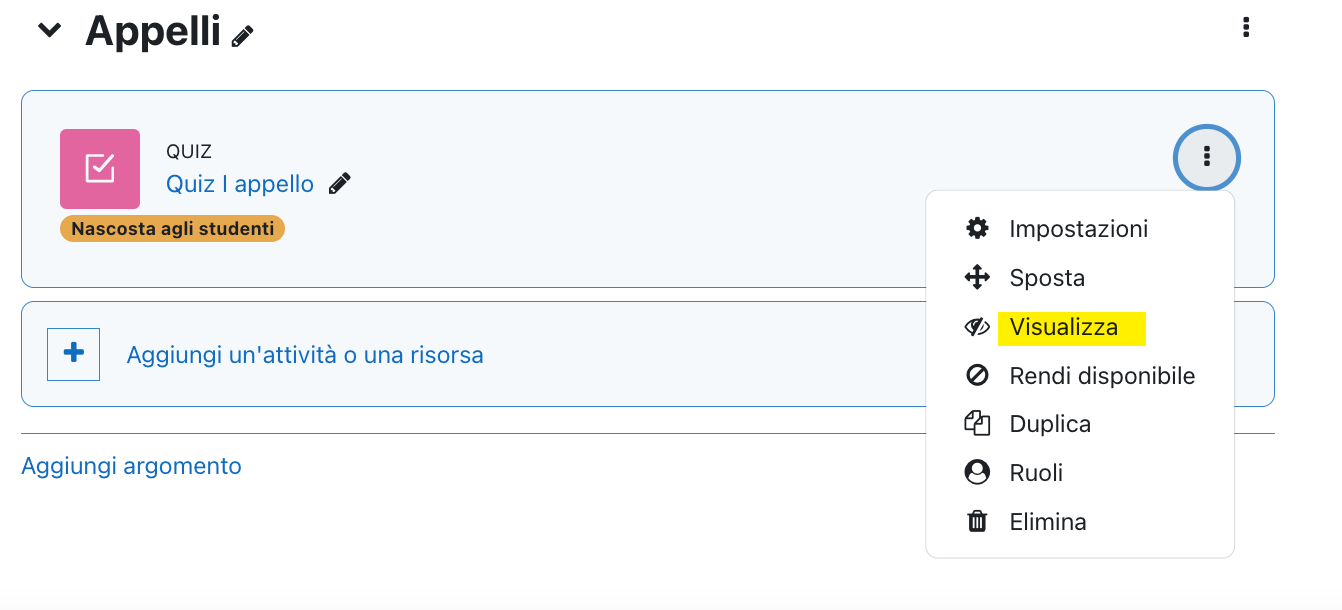
Comunicazioni:
- Link: comunicare agli studenti il link al corso. Il link diretto è quello che trovate nella barra degli indirizzi del browser quando avete il vostro corso aperto. In alternativa, se studenti e studentesse sono iscritti al corso dell'esame è sufficiente comunicare il nome del server (esami.aulaweb.unige.it o esami2.aulaweb.unige.it) e invitarli ad autenticarsi in quanto dalla pagina della propria Dashboard potranno facilmente individuare il corso.
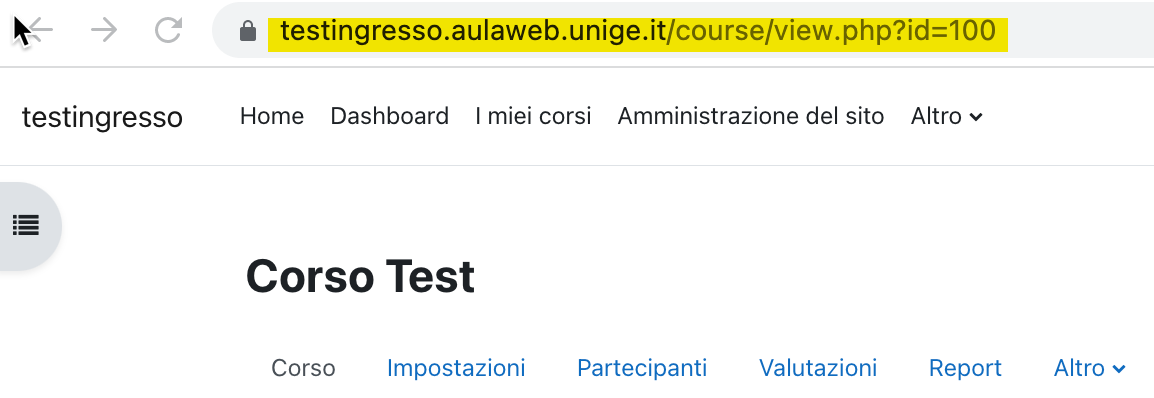
- Password: comunicare la password di accesso se impostata quando studentesse e studenti sono pronti. (v. Configurare il quiz)
- (solo se il quiz è impostato con navigazione sequenziale): ricordare agli studenti che le domande sono presentate in sequenza e NON è possibile lasciare domande in sospeso (se non rispondono a una domanda NON potranno darla successivamente).
- piattaforma usata: talvolta capita che qualche partecipante si colleghi alla piattaforma sbagliata. Se il test si svolge su una delle piattaforme per gli esami può essere utile inserire e lasciare visibile nel proprio corso su AulaWeb una Etichetta (
 )con l'indicazione del sito sul quale si svolgono gli esami del corso, ad esempio:
)con l'indicazione del sito sul quale si svolgono gli esami del corso, ad esempio:

Attenzione:
- il team non è presidiato sempre, ma solo se è stato comunicato lo svolgimento di esami su AulaWeb
- per effettuare la richiesta è necessaria l'autenticazione via browser al proprio account Microsoft Office unige.it

9. Durante il TEST
Potete monitorare l’andamento del “Test” cliccando, dalla pagina di attività del quiz, sul numero di tentativi in corso.
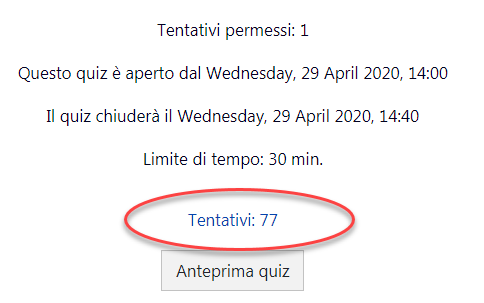
Da lì, avete accesso al report Valutazioni e alle seguenti informazioni:
- Lo stato di avanzamento del test con la segnalazione delle prove già completate con stato: “completato” e quelle in corso e cioè “in svolgimento”
- Il dettaglio delle domande e delle rispettive risposte di ciascun studente cliccando su Rivedi tentativo
- Un’analisi grafica dell’andamento del test in tempo reale per intervallo di valutazioni (grafico)
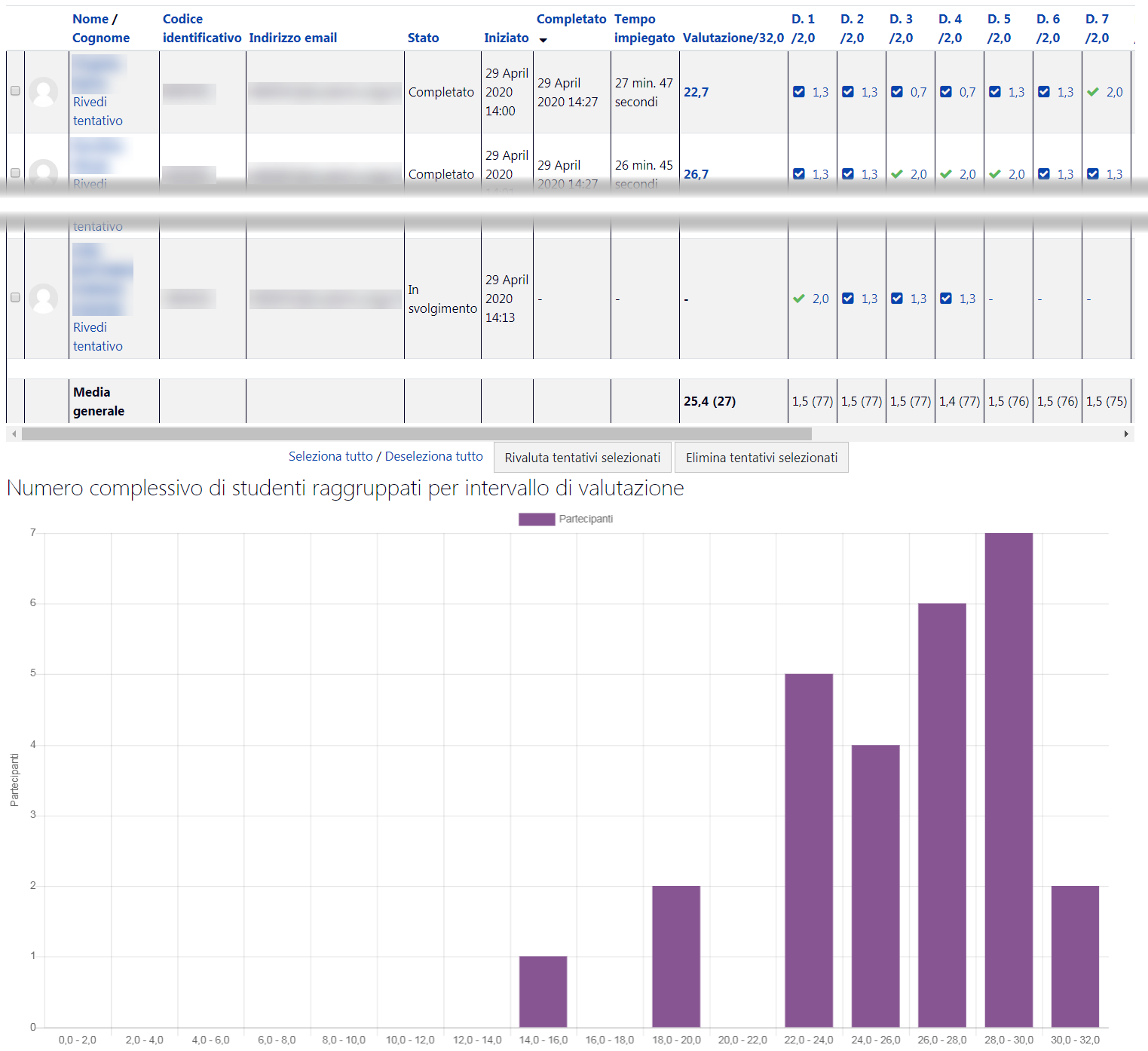
Richiesta di intervento
Nel corsi di nuova attivazione e nei corsi già esistenti in occasione della segnalazione di data e ora degli appelli viene inserito un bottone Richiesta Intervento . La richiesta viene inviata a un team presidiato dallo staff di AulaWeb. Il servizio è per il docente, non per lo studente.
Attenzione:
- il team non è presidiato sempre, ma solo se è stato comunicato lo svolgimento di esami su AulaWeb
- per effettuare la richiesta è necessaria l'autenticazione via browser al proprio account Microsoft Office unige.it
10. Dopo il TEST
Terminato il quiz il/la docente vede immediatamente i risultati selezionando la voce Risultati nella barra di navigazione del Quiz, può analizzarli selezionando la voce Statistiche dal menu a tendina ed eventualmente valutare le risposte a domande aperte(Valutazione manuale).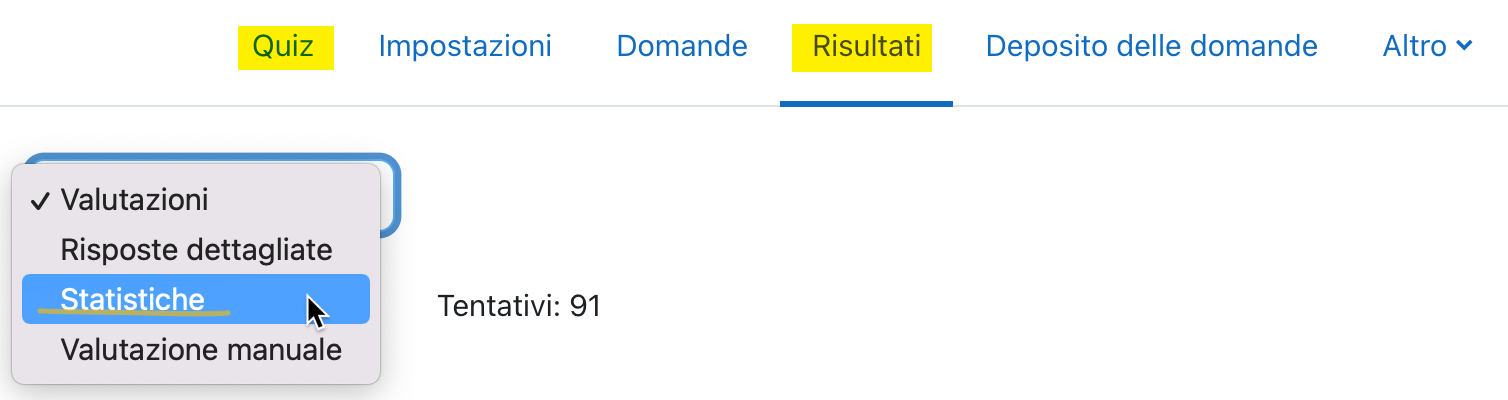
Tutti i report (Registro valutatore, Valutazioni, Risposte dettagliate, Statistiche) possono essere scaricati. Se si vogliono scaricare le valutazioni e importarle all'interno di un altro corso, è necessario che gli studenti e studentesse iscritti al corso dedicato all'esame online siano iscritti anche nel corrispondente corso istituzionale.
Non va dimenticato di:
- verificare che il quiz sia nascosto o chiuso (abilitando la data di chiusura Durata→Chiusura).
- nascondere il corso che contiene l'esame (Impostazioni → Visibilità del corso e quindi selezionare Nascondi), soprattutto se è abilitata l'iscrizione spontanea.
È compito del/della docente decidere in merito a eventuali problemi verificatisi durante il TEST, analizzare e validare i risultati, informare gli studenti e studentesse dell'esito del TEST e delle decisioni prese.
10.1. Consultare, controllare e scaricare i risultati
AulaWeb fornisce informazioni precise sulle risposte date dagli studenti e studentesse, compresa una analisi statistica. Queste informazioni sono raggiungibili tramite la voce Risultati della barra di navigazione del Quiz e il menu a tendina che riporta l'elenco dei report disponibili.
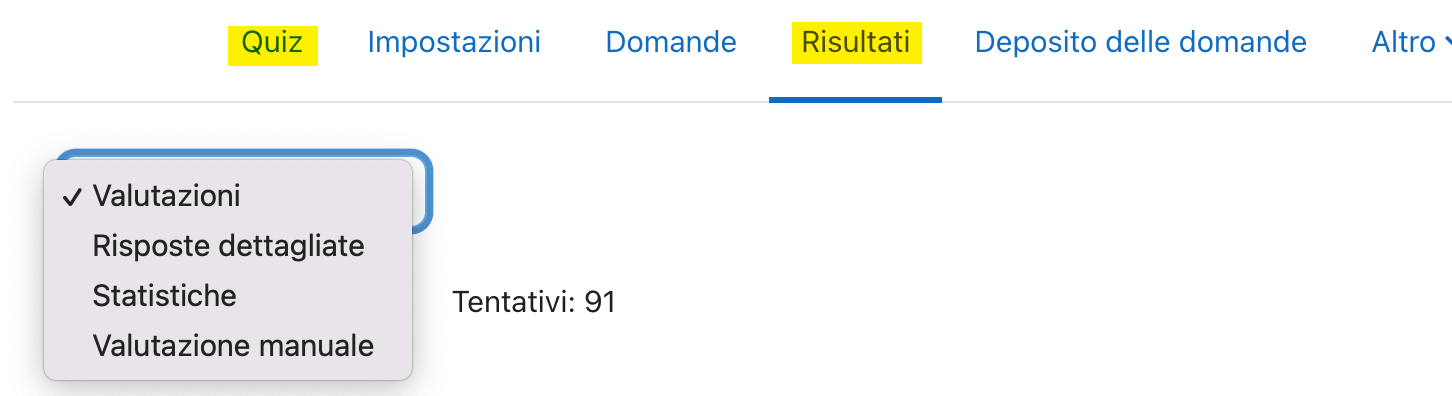
Il report Valutazioni riporta per ciascuna studentessa e studente lo stato del quiz (completato, fuori tempo massimo, in svolgimento, mai inviati), il tempo di inizio e di fine del test nonché il tempo impiegato per completarlo, il voto complessivo e il punteggio relativo ad ogni domanda.
Le cifre decimali che vengono visualizzate sono quelle impostate in Aspetto -> Cifre decimali nei punteggi. Non vengono fatti arrotondamenti, il parametro ha effetto solo sulla visualizzazione.
Se le domande sono state estratte dal Deposito con Aggiungi … dal deposito domande l’ordine nel quale compiono nelle colonne sarà l’ordine nel quale compaiono nella pagina di Domande, anche se sono state presentate agli studenti/studentesse in ordine casuale.
-Risposte dettagliate: mostra la stessa tabella con anche le risposte date da ciascuno studente/studentessa. Se le domande sono estratte in modo casuale dal deposito può essere utile visualizzare anche il testo della domanda. Può essere utile per risalire agli studenti/studentesse che hanno avuto nel quiz una determinata domanda. Affinché le nuove impostazioni abbiano effetto è necessario cliccare su Visualizza report.
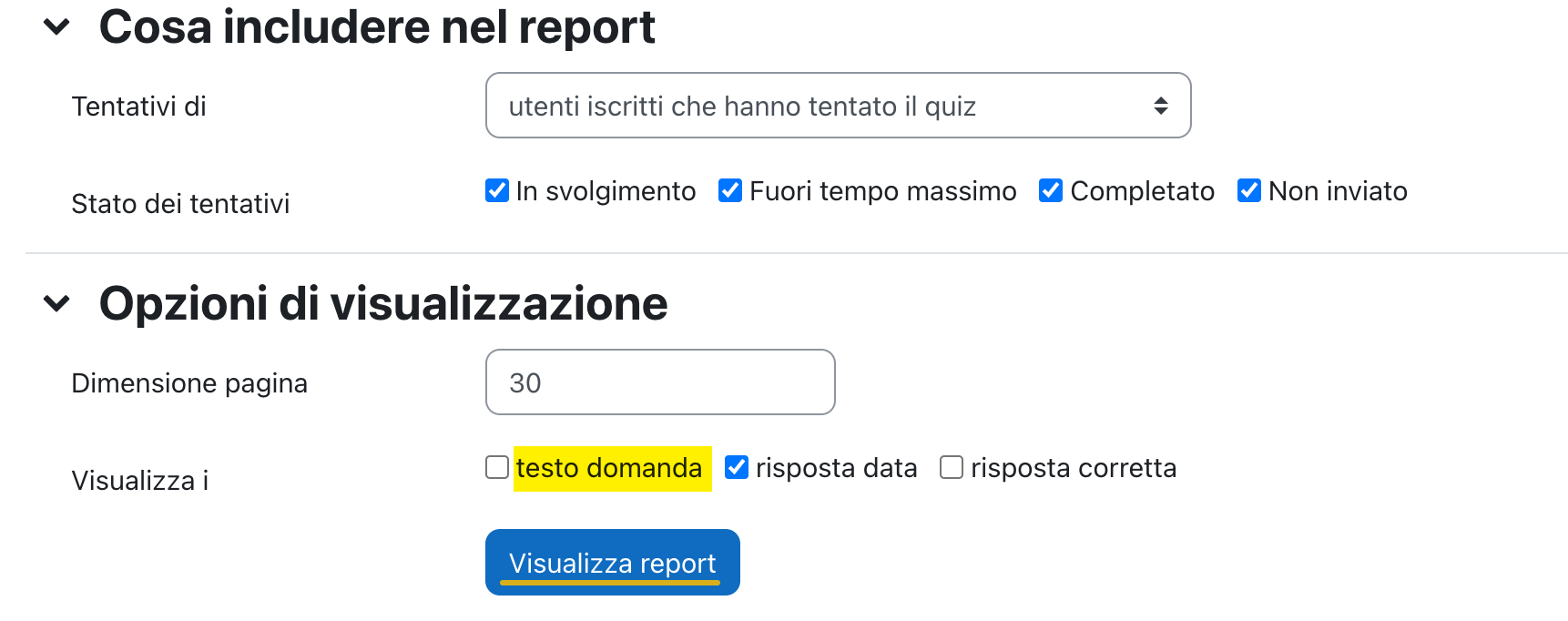
-Statistiche: fornisce una analisi psicometrica del quiz nel suo complesso e delle singole domande. Aiuta a individuare eventuali criticità nelle domande, distrattori troppo deboli o troppo forti, la difficoltà e l’efficacia discriminativa delle domande (ossia la capacità di individuare gli studenti e le studentesse “bravi” e quelli “meno bravi”) e a valutare il quiz nel suo complesso.

E' possibile scaricare questi dati in diversi formati: excel, html, csv…nella parte alta della tabella cliccando sul formato preferito e poi fare clic sulla voce Scarica.
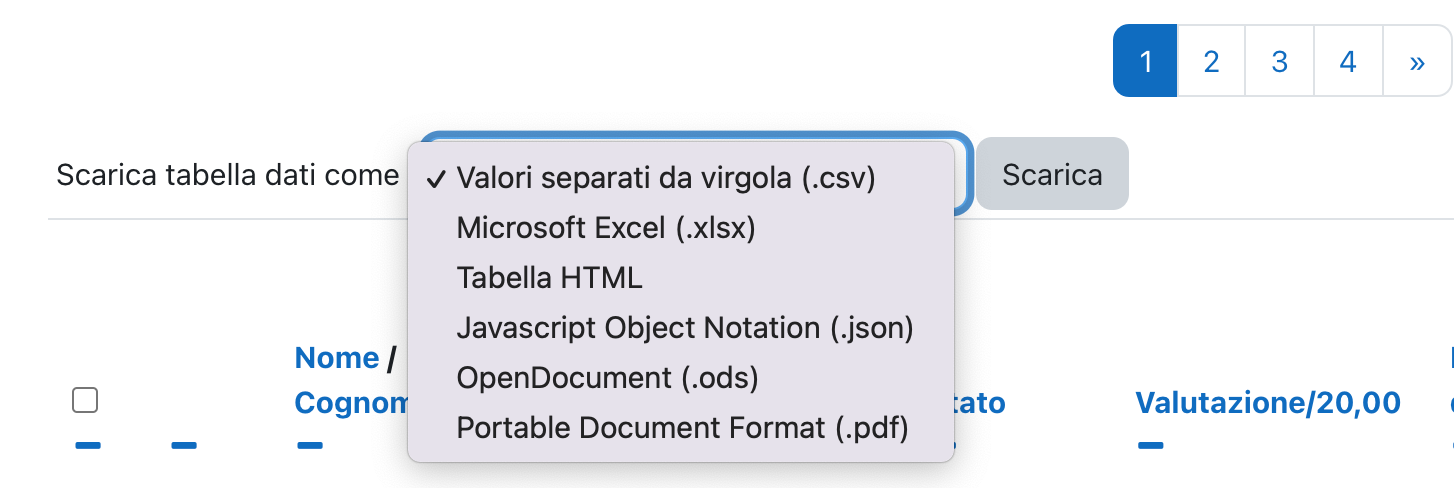
N.B. Se la stessa domanda (compreso stesso numero di versione) è usata in più di un quiz la piattaforma consente la creazione di statistiche più complete. Chi fosse interessato può inviare una richiesta a esami@aulaweb.unige.it
10.2. Modificare domande o punteggi
Al termine del quiz è buona norma consultare il report Risultati / Statistiche.
Se individuate delle rettifiche da fare, ad esempio ritenete opportuno cambiare il punteggio attribuito a una opzione di risposta, avete la possibilità, dopo avere modificato la domanda (a partire dal report Statistiche, dal Deposito delle domande o da altro report) di ricalcolare automaticamente i punteggi: una volta effettuate le modifiche, tornate nella pagina Risultati / Valutazioni e cliccate su Rivaluta tutto. Nella colonna dei punteggi saranno visibili le variazioni: verranno mostrati sia il punteggio precedente barrato che quello nuovo. Potete anche fare preventivamente una prova di rivalutazione cliccando su Prova rivalutazione totale, in tal caso le modifiche non vengono registrate.
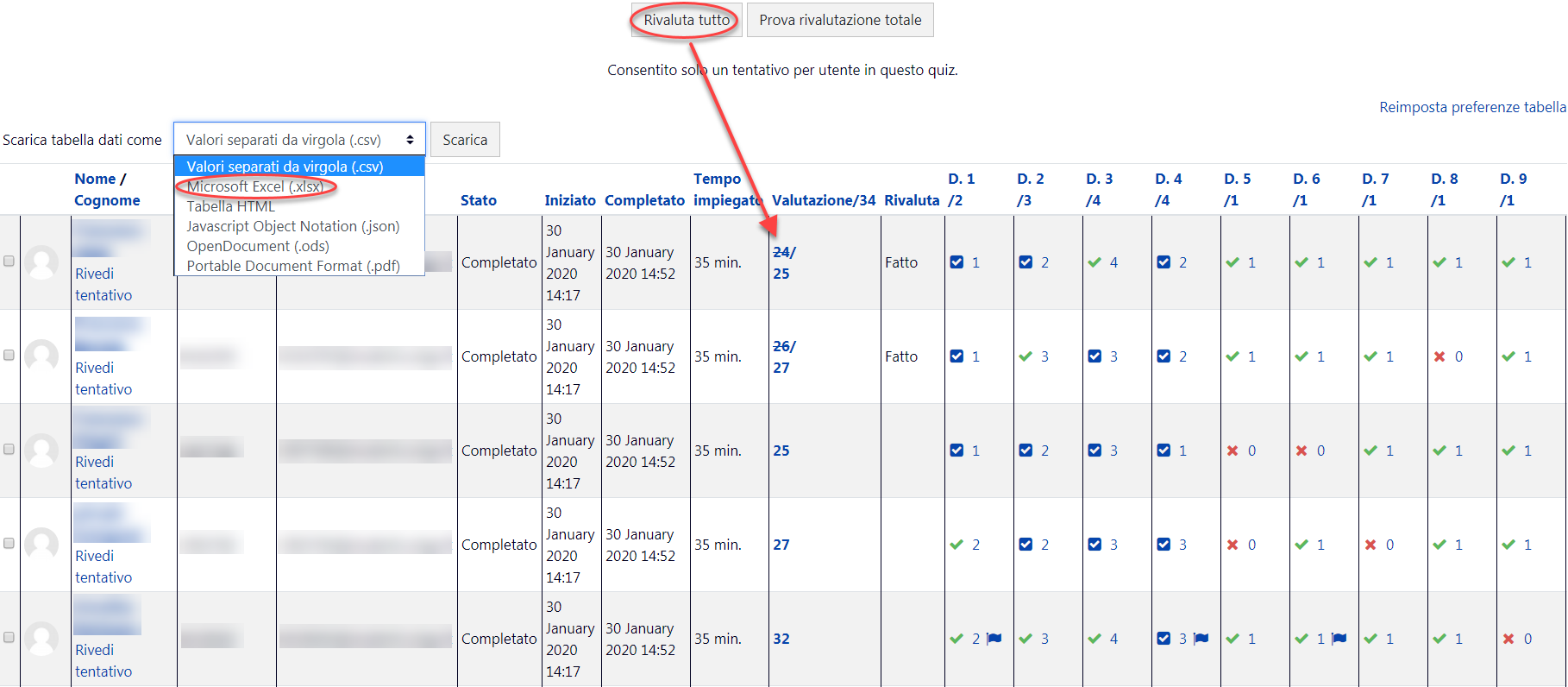
Si possono anche rivalutare uno o più tentativi specifici selezionandoli nella prima colonna della tabella e cliccando poi su la voce Rivaluta i tentativi selezionati in fondo al report.
Fino all'operazione di rivalutazione la nuova versione della domanda non avrà effetto sui tentativi precedentemente effettuati da studentesse e studenti.
È anche possibile, ma di norma sconsigliato, cancellare specifici tentativi. Ad esempio, per dare la possibilità di ripetere il quiz a uno studente/studentessa che ha avuto problemi tecnici, potete cancellare il primo tentativo oppure mediante Altro/Personalizzazioni individuali aggiungere al singolo studente/studentessa un secondo tentativo.
10.3. Valutare le risposte alle domande aperte
Le domande aperte di tipo Componimento/Essay, che prevedono la scrittura di un testo, non vengono valutate automaticamente dal sistema e richiedono l’assegnazione manuale di un voto.
Si possono valutare tali domande:
- procedendo studente per studente consultando il report Risultati/Valutazioni cliccando su Rivedi tentativo e di seguito sulla voce Commenta o inserisci un punteggio a mano.
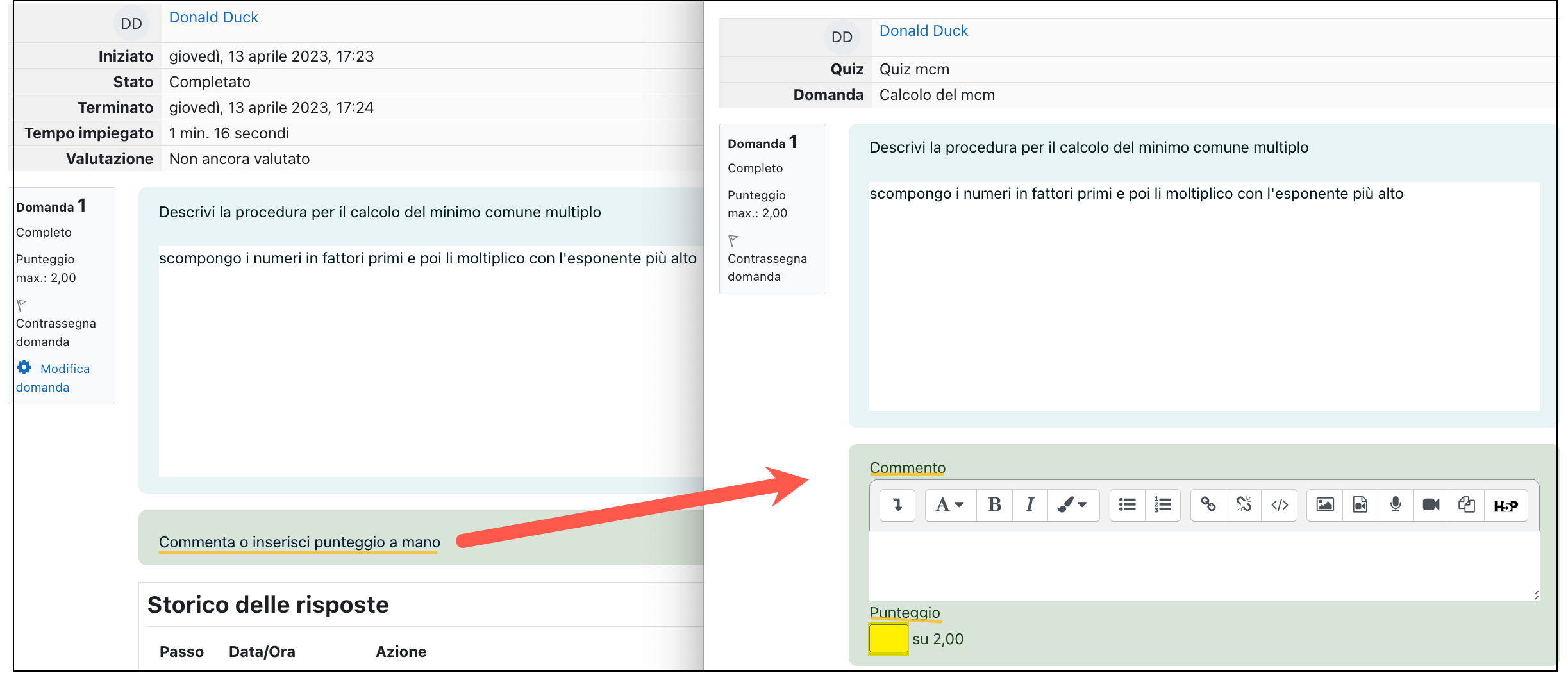
- oppure procedendo domanda per domanda dalla voce Risultati / Valutazione Manuale
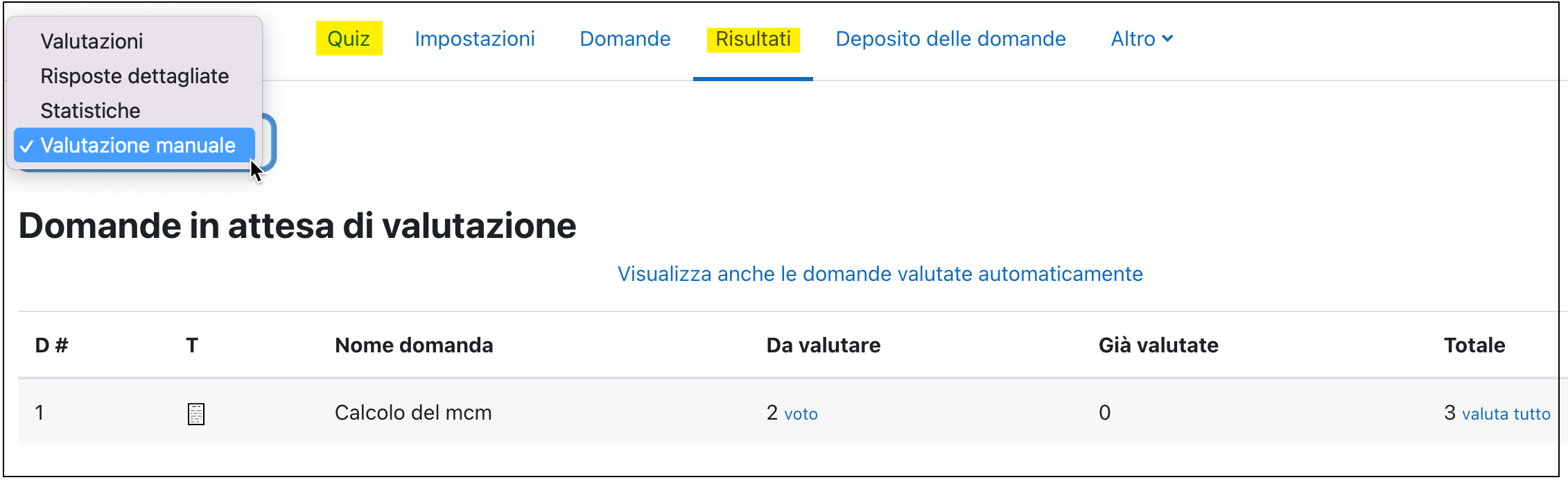
Per ciascuna domanda aperta è possibile andare all’elenco con tutte le risposte (valuta tutto) o alle risposte ancora da valutare (voto).
Non c’è la possibilità di scaricare le risposte, ma è possibile modificando le opzioni di visualizzazione decidere l’ordine e il numero di risposte per pagina (la pagina può eventualmente essere stampata/salvata in PDF via browser).
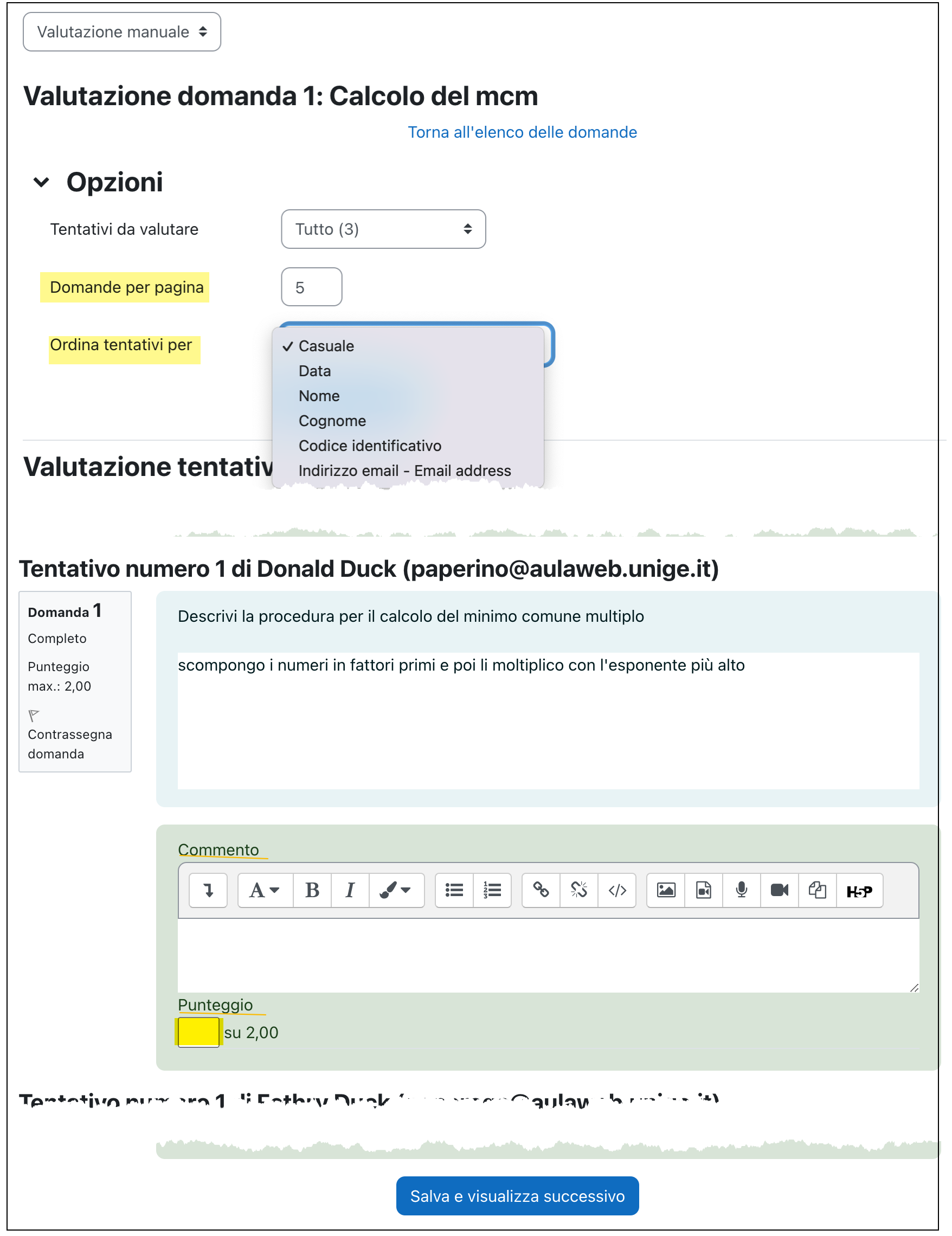
Analogamente a quanto visto in precedenza per ciascuna risposta è possibile inserire il voto e un eventuale commento.
Per proseguire salvare i voti attribuiti e procedere con Salva e visualizza successivo.
10.4. Scaricare i voti
Per scaricare i voti potete scaricare il report Risultati / Valutazioni del quiz, tuttavia, se il Test è composto da più quiz, può essere conveniente utilizzare il Registro Valutazioni.
Entrate nel vostro corso e cliccate sulla voce Valutazioni della barra di navigazione del corso e scegliete il formato nel quale vi servono i dati
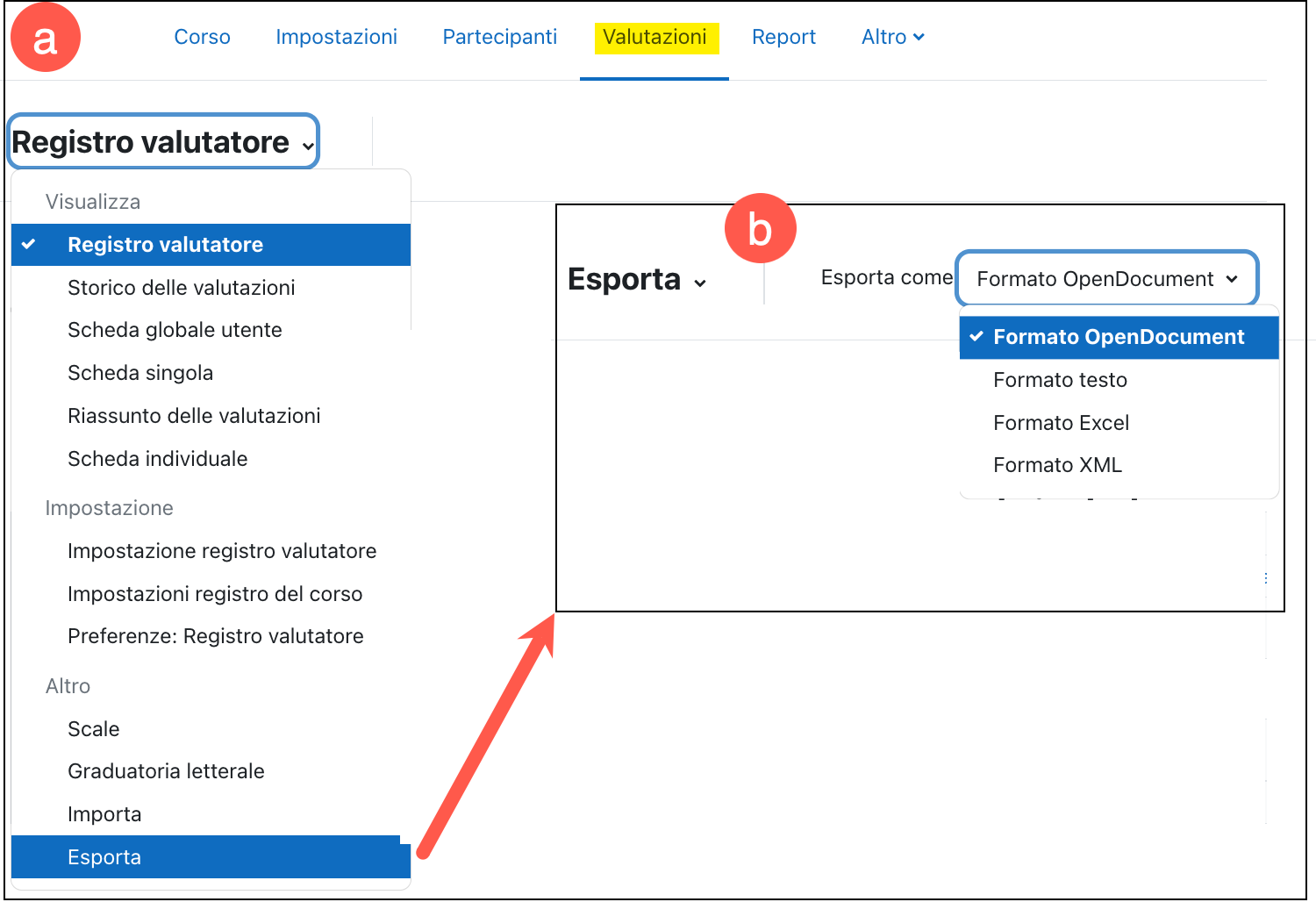
Scegliete i punteggi da esportare e cliccate su Scarica
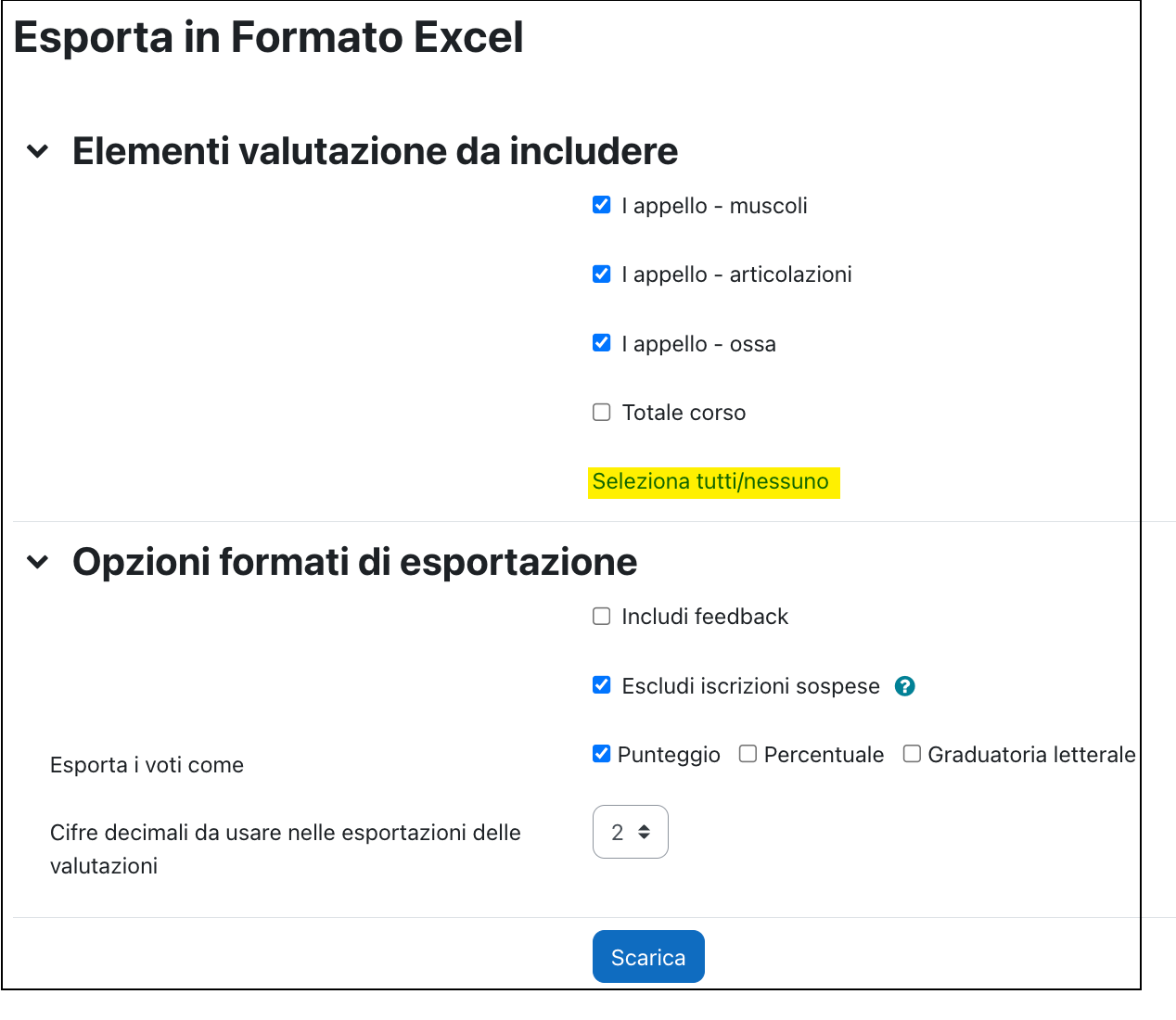
10.5. Pubblicare i risultati
Tramite il quiz
Di solito le Opzioni di revisione del quiz sono impostate in modo che lo studente/studentessa non veda il risultato al termine della propria prova.
Per consentire allo studente/studentessa di vedere successivamente i punteggi e, eventualmente, anche la correzione del tentativo è possibile modificare le Opzioni di revisione (colonna Dopo che il quiz è stato chiuso). Il quiz deve essere visibile allo studente/studentessa e il corso non deve essere nascosto. Gli studenti/studentesse possono essere avvisati del periodo di visibilità inviando un messaggio dal forum Annunci (NB: i messaggi vengono inviati solo se il corso è visibile).
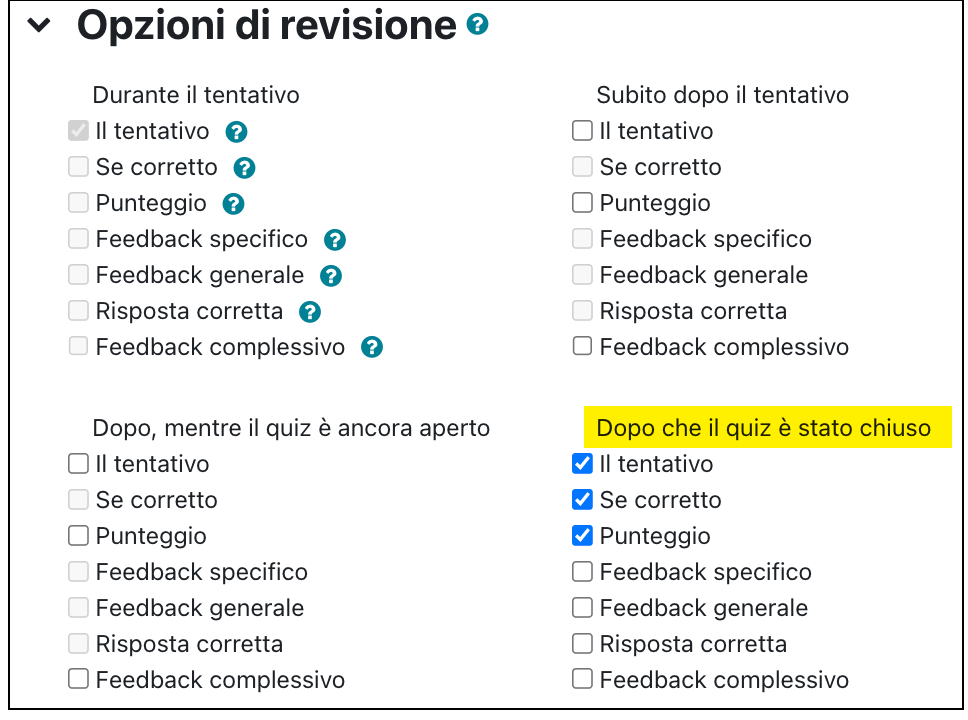
È anche possibile fare in modo che studentesse e studenti possano rivedere solo le domande alle quali non hanno saputo dare la risposta corretta.
Per questo è necessario segnalare l'esigenza allo staff di AulaWeb che provvederà a inserire un blocco ad hoc nel corso e, successivamente, nella sezione Aspetto delle Impostazioni del quiz abilitare la visualizzazione del blocco.
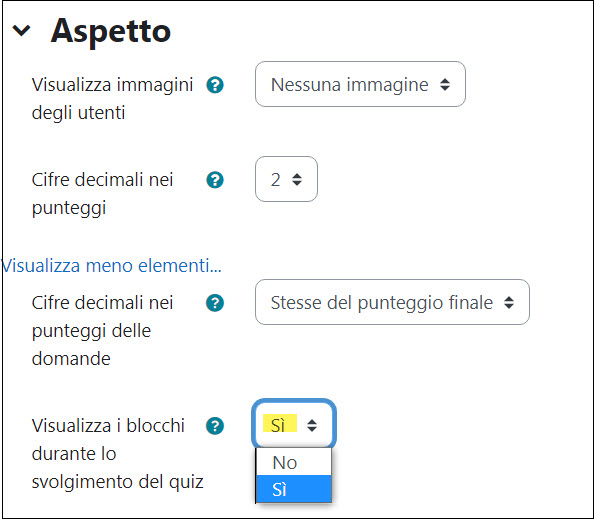
Tramite il registro Valutazioni
In alternativa è possibile far accedere gli studenti/studentesse ai punteggi conseguiti dal Registro Valutazioni. Anche in questo caso ciascuno studente/studentessa ha la possibilità di visualizzare esclusivamente il proprio punteggio.
Per questo è necessario che nella sezione Aspetto delle impostazioni
del corso il valore di Visualizza
valutazioni agli studenti sia Si. Attenzione: con questa impostazione lo studente/studentessa può vedere tutti i
punteggi conseguiti nei quiz che non sono nascosti.
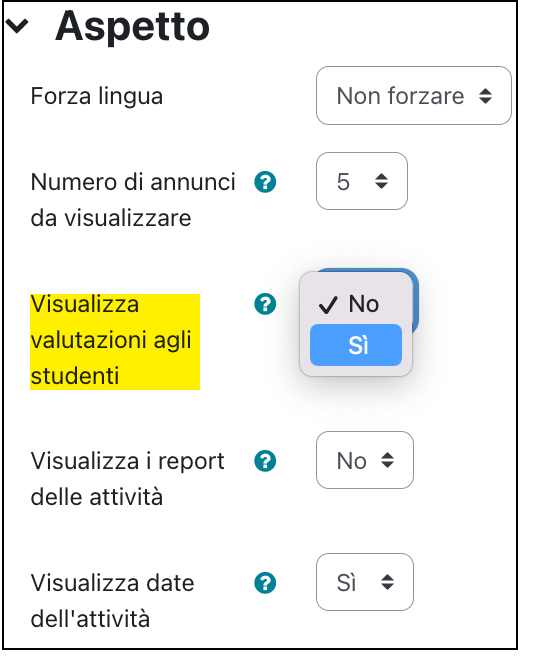
Aggiornato il 16 aprile 2023